Использование iPhone в качестве модема. Есть три способа использования Iphone в качестве модема. Если вы подключаетесь с iOS-устройства
Использование телефонов в качестве модемов для доступа в интернет - это совершенно не новое решение. Бывают случаи когда проводного интернета нету вообще, а модем покупать нет смысла. И тогда на помощь приходит телефон. Практически у всех нас теперь есть Iphone и многие задаются вопросом «Как использовать iPhone в качестве модема? » Поэтому мы подробно разберем данный процесс в этой статье.
Для начала установите iTunes от компании Apple, желательно сделать это скачав его с официально сайта, быстро и безопасно. Зайдя на страницу загрузки, вы увидите кнопку «Загрузить», нажимаем на неё и начинается загрузка установочного пакета на ваш компьютер. Скачав установочный пакет, установите iTunes, задав параметры установки и приняв лицензионное соглашение.
Следующим нашим шагом будет пропись APN в сетевых настройках. Учитывая особенности прописывания для определенного мобильного оператора. Сами настройки, которые необходимы, что бы iPhone работал как модем находятся при нажатии иконки «Настройки» на экране смартфона. Нажав вы попадаете в меню настроек, выбрав подраздел «Сеть» и в сетях выбираем пункт «Передача данных».
Для каждого оператора есть определенные значения, которые задаются в настройках интернет-соединения в поле APN, отвечающее за доступ в сеть. Рассмотрим для каждого оператора:
- Для Мегафона значением будет - internet;
- Для абонентов МТС - mts;
- Для пользователей Билайн - internet.beeline.ru
При этом поля для логина и пароля можете оставить не заполненными.

Завершив ввод значение для доступа, нажмите включение передачи данных в роли модема. Как только активируете режим модема, появится информативное окно в котором необходимо выбрать тип соединения между смартфоном и ПК, этих типов всего два: через bluetooth и через USB. Активируйте режим «Только USB» и использовав шнур идущий в комплекте к iPhone, подключите телефон к вашему компьютеру.
Завершение подключения Iphone в качестве модема
Подключив iPhone к персональному компьютеру, вы увидите что на смартфоне появилась полоска синего цвета, которые характеризует запущенное соединение с интернетом и передачу пакетов данных (трафика) на компьютер. Кроме всего синяя полоса несет в себе информацию о времени активности модема. Все - создание подключения Iphone в качестве модема закончено, теперь вы можете в полной мере воспользоваться услугами, предоставляемыми всемирной паутиной, например купить винипласт или заказать компьютерного мастера на дом . Для экономии советуем брать тарифы с неограниченным интернетом, то есть безлимитные тарифные планы с учетом специфики вашего сотового оператора.
Как включить режим модема на iPhone 6 и iPhone 7? Начиная с восьмой версии iOS разработчики убрали возможность автоматического включения функции модема.
Теперь такую опцию необходимо настраивать самостоятельно.
Разберемся, как же это можно сделать.
Режим модема в IOS. Для чего нужна функция?
Создание удаленной точки доступа позволяет в качестве маршрутизатора доступа к глобальной сети Интернет.
В результате, сразу несколько других устройств смогут получить соединение с сетью, используя ваш айфон как модем.
Подключение к сети осуществляется одним из трех способов:
- С помощью Wi-Fi соединения;
- По Bluetooth;
- Через шнур

Рис. 1 – режим Hotspot на IPhone
Настройка режима модема через Wi-Fi
Этот способ позволяет обеспечить максимально быструю скорость соединения с сетью. К айфону можно подключить сразу несколько других телефонов или компьютеров.
Для настройки такой опции следуйте инструкции:
- Зайдите в настройки девайса и перейдите во вкладку параметров сотовой связи;
- Включите передачу данных в мобильной сети. Для создания быстрого соединения советуем в окне «Параметры данных» выбрать опцию 3G или LTE;
- Теперь нажмите на пункт «Режим модема»;
- Далее появится окно активации Wi-Fi, включите этот режим.

Рис. 2 – настройка режима модема с использованием Wi-Fi
Основной этап настройки завершен. Теперь следует позаботиться о безопасности соединения. Для этого установите пароль доступа.
По умолчанию он сложный для запоминания, поэтому вы можете создать более легкий вариант.
Помните, чтобы защититься от взлома и несанкционированного доступа к данным, придумывайте пароль с наличием заглавных, строчных букв, а также цифр и символов.
Теперь вы можете выполнить соединение с сетью. На или компьютере включите и активируйте поиск доступных устройств.
В появившемся списке выберите айфон и нажмите на «Подключиться» . Введите пароль, подтвердите действие.

Рис. 3 – подключение к созданной hotspot
Теперь на компьютере вы можете использовать мобильный Интернет-оператора сотовой связи. Следите, чтобы IPhone не заблокировался и не выключился. Это автоматически отключит соединение.
Вам это может быть интересно:
Использование технологии Bluetooth
Настройка Hotspot через Bluetooth – это отличный способ подключить к Интернету устройства, которые не работают с технологией Wi-Fi (более старые версии десктопных компьютеров и лэптопов).
Единственное условие – подключаемый девайс должен поддерживать работу с Bluetooth.
Инструкция для подключения:
- Включите режим модема в настройках айфона, как это уже было описано выше;
- Теперь следует связать телефон и другое устройство. Включите Bluetooth на телефоне и на другом гаджете. Активируйте видимость;
- Зайдите в настройки Bluetooth на компьютере и создайте связь между айфоном и ПК, как показано на рисунке:

Рис. 4 – настройка Bluetooth-соединения между гаджетами
- На компьютере зайдите в панель управления (окно «Устройства и принтеры»);
- Выберите обнаруженный телефон и в верхней части окна кликните на подключение через точку доступа.

Рис. 5 - настройка точки доступа
После успешного подключения на компьютере будет доступен мобильный интернет. Чтобы прервать соединение, достаточно просто отключить Блютуз на одном из устройств.
Почему не работает интернет на телефоне: Главные причины
Раздаем интернет по кабелю
Для создания режима модема по кабелю USB необходимо, чтобы на ПК была установлена программа iTunes.
В окне всех доступных бэкапов определите последнюю дату, когда на телефоне была установлена более старая версия операционной системы.
Выберите соответствующий дате бэкап и запустите процесс даунгрейда. Больше о нюансах apple id читайте в нашем материале Что делать, если забыл пароль от Apple ID - Практичные советы.

Рис. 8 – процесс даунгрейда через iCloud
Чтобы настроить бэкап из программы
Иногда возникают проблемы, связанные с отсутствием доступа к бесплатному Wi-Fi. В этом случае в качестве модема может быть использован Iphone, который соответствует определенным системным требованиям и использует сотовую связь оператора, предоставляющего услугу режима модема на данном устройстве. Только тогда он создаст портативную точку интернет-доступа и сможет раздавать Wi-Fi на другие девайсы, а также с помощью Bluetooth и USB кабеля. Настройка функций не занимает много времени, в отличие от роутеров.
Раньше для этих целей требовалось устанавливать дополнительное ПО, теперь все необходимые функции есть в стандартной iOS, которая позволяет легко и быстро включить, настроить и работать. Но при этом нужно помнить, что работая в режиме модема, Iphone гораздо быстрее разряжается, поэтому после окончания работы нужно выключать функцию «Режим модема».
Как раздавать интернет с Iphone
Раздавать интернет на другие устройства сможет Iphone, который оснащен сотовым модулем и имеет подключение к мобильному интернету. Если у вас безлимитный или недорогой тарифный план, то вам не грозят проблемы. Очень часто тарификация осуществляется по скачанному и переданному объему информации, что быстро приведет ваш баланс в нулевое состояние. Чтобы использовать Iphone в качестве модема, необходимо сначала убедиться в том, что включены функции «Сотовые данные» и «Включить 3G/4G LTE». Для этого входим во вкладку «Настройки» и выбираем «Сотовую связь».
Далее заходим в опцию «Режим модема» и включаем эту функцию. Система может попросить для этого активировать Bluetooth. На экране телефона засветится сообщение о работе функции «Режим модема».
 Остается только указать пароль Wi-Fi соединения и начинать раздавать интернет. Рекомендуется, чтобы пароль содержал не менее 8 символов. Это могут быть большие и маленькие английские буквы, цифры и знаки пунктуации. С помощью этих несложных действий можно подключиться к интернету с компьютера или других устройств, которые основаны на базе Windows, Android или Linux. Функция Wi-Fi автоматически отключается, если вы отключаете от точки доступа все подключенные устройства.
Остается только указать пароль Wi-Fi соединения и начинать раздавать интернет. Рекомендуется, чтобы пароль содержал не менее 8 символов. Это могут быть большие и маленькие английские буквы, цифры и знаки пунктуации. С помощью этих несложных действий можно подключиться к интернету с компьютера или других устройств, которые основаны на базе Windows, Android или Linux. Функция Wi-Fi автоматически отключается, если вы отключаете от точки доступа все подключенные устройства.
Раздаем интернет с Iphone через USB кабель
Также использовать собственный Iphone для раздачи интернет можно с помощью USB кабеля. В этом случае исключается потеря скорости интернета, и телефон не разряжается. Для этого подключаем Iphone к компьютеру и переходим в «Панель управления». Здесь выбираем функцию «Сеть и интернет» и далее «Просмотр состояния сети и задач». Подключение должно быть активировано, если нет, то производим эту манипуляцию. Иногда для отображения подключения необходимо перезагрузить компьютер. В функции «Режим модема» нужно переключить опцию на «Только USB».
Раздаем интернет с Iphone через Bluetooth
Чтобы подключиться к Iphone через Bluetooth, необходимо его связать с компьютером. На мониторе компьютера указывается код, который вводится в Iphone для активации функции «Создать пару». Затем можно подключаться с компьютера к девайсу. На телефоне появится надпись «Режим модема», что говорит о правильном подключении. Для проведения этих операций может потребоваться актуальная версия iTunes, если ваша версия устарела, то нужно ее переустановить. Во время раздачи интернета телефон остается на связи и имеет возможность принимать SMS сообщения и входные звонки. При разговоре интернет соединение прерывается и автоматически восстанавливается после его окончания.
Если вы владелец iPhone, вы можете включить на нем режим модема по USB, Wi-Fi (как точку доступа) или по соединению Bluetooth. В этой статье - подробно расписано то, как запустить режим модема на iPhone и получить доступ для выхода в Интернет в Windows 10 (и любых других версиях) или OS X.
Хотим отметить, что операторы сотовой связи могут заблокировать режим модема или, если быть точнее, доступ в Интернет для нескольких устройств. Если по каким-то странным причинам включить режим модема не выходит никаким образом, скорее всего, нужно уточнить подробности о доступности услуги у вашего оператора.
Как активировать режим модема на iPhone
Для запуска режима модема на iPhone, вы должны зайти в «Настройки» - «Сотовая связь» и убедиться, что сотовые данные включены. При выключении передачи данных по сотовой сети, режим модема перестает показываться ниже в настройках.

После этого, выберите пункт настроек «Режим модема» и запустите его. Если на момент активирования у вас будут выключены Wi-Fi и Bluetooth, iPhone предложит их включить, чтобы можно было использовать не только как модем через USB, но и через Bluetooth. Также ниже есть поле, в котором вы можете написать пароль для вашего Wi-Fi, который раздает iPhone, если вы будете пользоваться им как точкой доступа.
iPhone как модем в Windows
Из-за того, что Windows встречается на компьютерах чаще, чем OS X, начнем с этой операционной системы. Мы будем использовать Windows 10 и iPhone 6 на iOS 9, но в прошлых и будущих версиях процесс вряд ли будет сильно отличаться.
Подключение через USB
Чтобы использовать iPhone в качестве модема через кабель USB в Windows 10, 8 и Windows 7 нужен установленный Apple iTunes, если его нет, то соединение не появится.
После того, как все сделано и включили режим модема, просто подсоедините его по USB к компьютеру. Если на экране мобильного телефона высветится запрос, можно ли доверять этому компьютеру, ответьте «Доверять», если вы ответите «Не доверять», то режим модема работать не будет.
Через несколько секунд в сетевых подключениях у вас высветится свежее подключение «Apple Mobile Device Ethernet» и на вашем компьютере заработает интернет.

Раздача Wi-Fi с iPhone.
Если вы запустили режим модема, а Wi-Fi на iPhone также активирован, вы сможете пользоваться им как «роутером». Для этого нужно лишь подключиться к сети, которая будет называться iPhone (Ваше_имя), пароль вы сможете поменять сами или узнать его в настройках режима модема.

Подключение, обычно, проходит без лишних проблем и интернет начинает работать на компьютере или ноутбуке сразу. Напомним, своевременный ремонт Айфона , например, в Санкт-Петербурге, продлит жизнь смартфона.
Раздача интернета с iPhone через Bluetooth
Чтобы использовать смартфон как модем по Bluetooth, надо добавить телефон в Windows через функцию «Добавить устройство». Bluetooth, конечно же, должен быть активирован и на iPhone и на вашем компьютере. Добавить телефон можно несколькими способами:
Нажать на значок Bluetooth правой щелчком и выбрать пункт «Добавление устройства Bluetooth».
Открыть панель управления - выбрать Устройства и принтеры, кликнуть «Добавление устройства» сверху.

В Windows 10 также можно открыть «Параметры» - «Устройства» - «Bluetooth», поиск смартфона начнется сам. После того, как компьютер найдет iPhone, нажмите на значок с ним и выберите «Связать» или «Далее».

На своем устройстве появится запрос на создание пары, нажмите «Создать пару».
После того, как вы создали пару нужно открыть вкладку «Сетевые подключения Windows» (нажать сочетание Win+R, набрать ncpa.cpl и нажать Enter) и выбрать Bluetooth подключение.

Сверху кликните «Просмотр сетевых устройств Bluetooth», высветится вкладка, в котором будет показан ваш iPhone. Нажмите по нему правым щелчком мыши и выберите «Подключаться через» - «Точка доступа». Интернет подключится и заработает.

Как использовать iPhone в режиме модема для Mac OS
Чтобы использовать Wi-Fi нужно лишь подключиться к точке доступа iPhone при помощи пароля, который указан в настройках режима модема.
Режима модема через USB заработает сам, как только вы подключите смартфон (только если на нем запущен режим модема). Если не работает, нужно открыть системные настройки OS X - Сеть, выбрать «USB на iPhone» и убрать галочку на отметке «Отключите, если это вам не нужно».
И лишь для Bluetooth нужны действия: нужно открыть системные настройки Mac, выбрать «Сеть», а после - Bluetooth Pan. Выберете «Настроить устройство Bluetooth» и он найдет ваш iPhone. После того, как установится связь между устройствами, интернет начнет работать.

Если режим модема iPhone не высвечивается в настройках, проверьте, активирована ли мобильная сеть.
GD Star Rating
a WordPress rating system
Айфоны новейших модификаций способны полноценно заменить ноутбуки и стационарные ПК. Однако некоторые операции выполнять на мобильных гаджетах просто неудобно. Например, при чтении статей блогов с крупного экрана ноутбука пользователь напрягает глаза в гораздо меньшей степени, чем при попытках разглядеть буквы на небольшом дисплее гаджета.
К счастью, разработчики Apple наделили Айфоны способностью раздавать мобильный интернет . Организовав раздачу, пользователь может подключить ПК к интернету и продолжить выполнять свои задачи на устройстве с более удобной клавиатурой и крупным экраном. Способов подключить компьютер к интернету через Айфон есть несколько: пользователь может сам выбирать, какой ему наиболее удобен.
Чаще всего пользователи подключают свои ПК к iPhone через Wi-Fi. Этот способ мы не будем описывать подробно – на нашем сайте есть , посвящённая ему одному. Расскажем лишь в двух словах: владельцу iPhone нужно найти в «Настройках » раздел «Режим модема » и активировать одноимённый тумблер.
Затем пользователю следует пересесть за ПК и кликнуть на иконку сети, которая находится в панели задач.
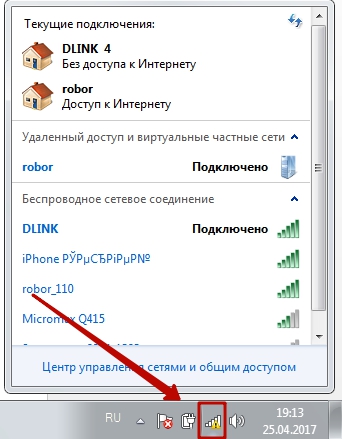
Как обеспечить ПК интернетом через USB-кабель?
Раздать интернет с Айфона на компьютер через USB можно так:
Шаг 1 . Переключите ползунок «Режим модема » в «Настройках » Айфона в активное положение. Вы увидите такое окно:

Выберите вариант «Только USB ».
Шаг 2 . Соедините гаджет с ПК кабелем USB. В верхней части экрана Айфона появится синяя полоска – верный признак того, что сопряжение между 2-мя устройствами установлено.
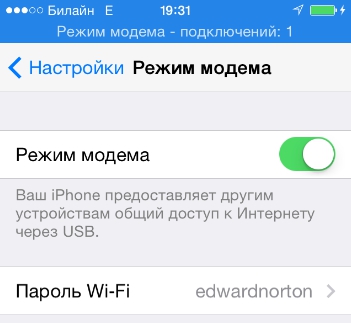
Шаг 3 . На ПК зайдите в «Центр управления сетями и общим доступом », затем проследуйте в раздел «Изменение параметров адаптера ».
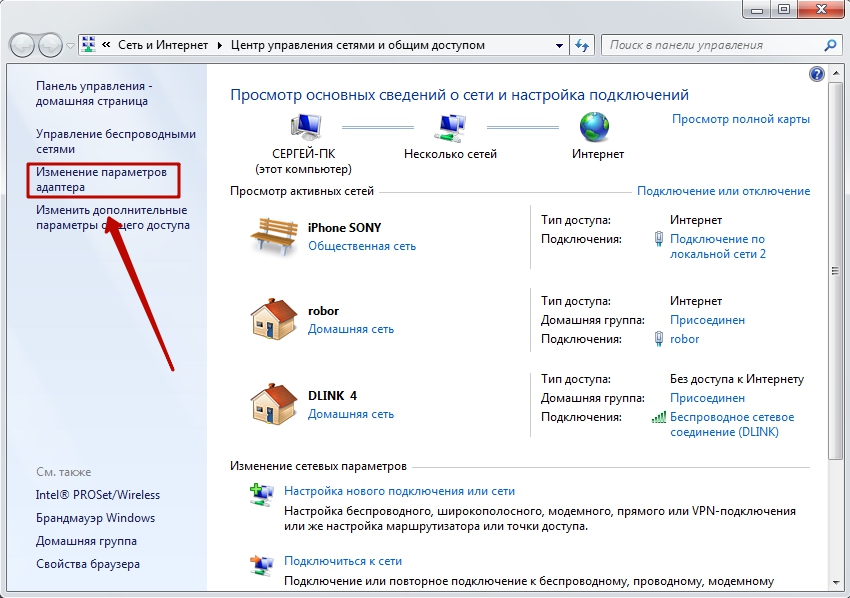
Вы увидите, что в списке сетевых подключений появилось новое подключение по локальной сети, названное как мобильное устройство.
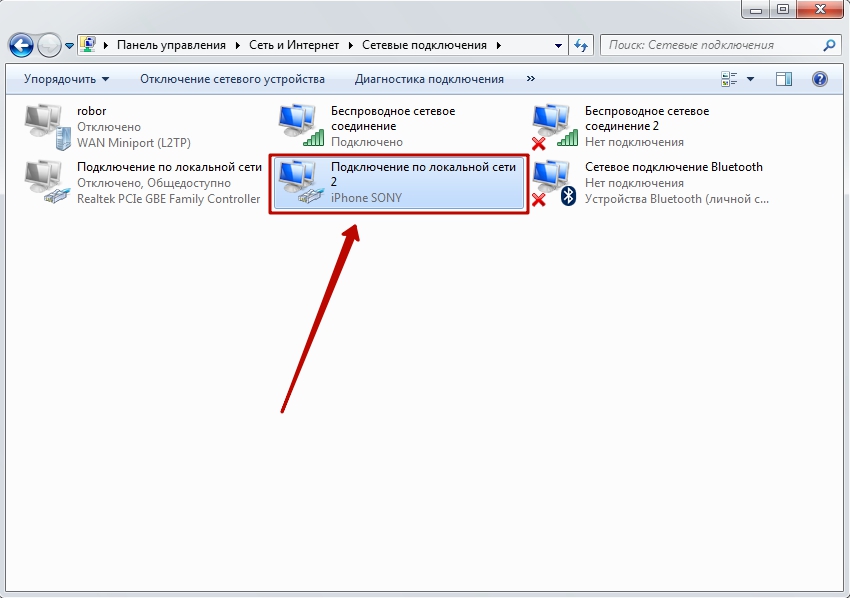
Попробуйте зайти в интернет. Вы обнаружите, что при подключении через USB загрузка данных происходит даже быстрее, чем через Wi-Fi.
У подключения ПК к гаджету по USB есть и иное преимущество: заряд батареи iPhone расходуется в гораздо меньшей степени.
Как использовать Bluetooth для подключения компьютера к интернету?
Подключить iPhone к ноутбуку для раздачи интернета можно и через Bluetooth. Делается это следующим образом:
Шаг 1 . Зайдите в раздел «Bluetooth » в «Настройках » Айфона.
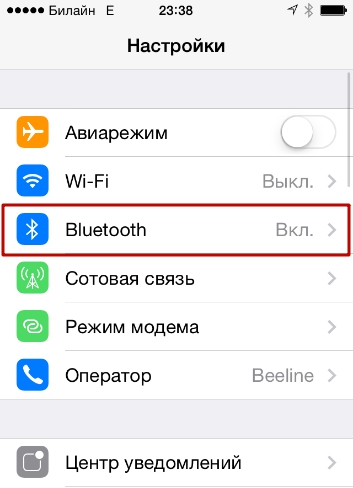
Шаг 2 . Переключите тумблер «Bluetooth » в активное положение.

iPhone начнёт поиск устройств для сопряжения.
Шаг 3 . Активируйте Bluetooth на ПК. Если ноутбук оснащён соответствующим модулем, значок беспроводного адаптера будет находиться в системном трее (в правой нижней части экрана).

Кликните на иконку Bluetooth правой кнопкой мыши и выберите пункт «Открыть параметры ».
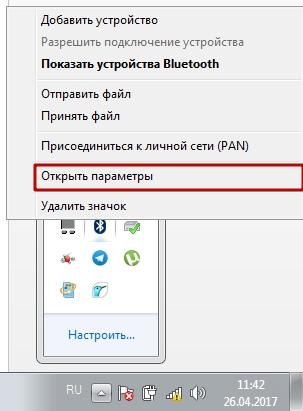
В разделе «Параметры Bluetooth » поставьте галочку напротив «Разрешить устройствам Bluetooth обнаруживать этот компьютер».

Шаг 4 . Ещё раз кликните на значок Bluetooth в системном трее и в появившемся меню выберите вариант «Добавить устройство ».
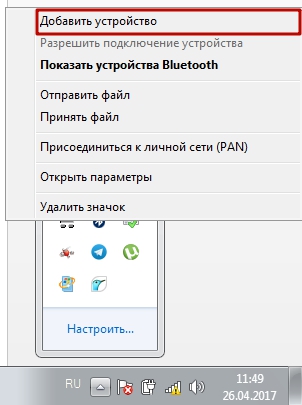
Так вы запустите процедуру поиска на компьютере.

После того как ПК найдёт iPhone и сопряжение окажется установленным, вы сможете выйти в интернет через браузер на компьютере.
Заключение
Несмотря на то что пользователям iPhone привычнее раздавать интернет на компьютер через Wi-Fi, проводное подключение выглядит даже предпочтительнее. Оно медленнее расходует заряд аккумулятора и обеспечивает более высокую скорость соединения.
Способ подключения через Bluetooth среди пользователей непопулярен по ряду причин: во-первых , не на всех ПК есть Bluetooth-модуль, во-вторых , чтобы сопряжение стало возможным, юзеру придётся найти и установить необходимые драйверы. Мало кто хочет тратить на это время, особенно если учесть, что преимуществ у Bluetooth-подключения по сравнению, скажем, с Wi-Fi-соединением нет.



















