Обработка фотографий в Lightroom. Уменьшение силы пресета в Lightroom. Задаю профиль камеры
Я люблю Adobe Lightroom. Но это не значит, что я хочу тратить много времени на его использование. Я лучше займусь съемкой или буду давать уроки Lightroom, поэтому мне нужно быстро обрабатывать свои фото в Lightroom.
Как обрабатывать фотографии в Lightroom быстрее
1. Используйте Caps Lock для Автосмены
Когда нужно быстро работать в модуле Библиотека (Library), мой любимый трюк - нажать Caps Lock на клавиатуре.
С включенным Caps Lock можно использовать клавиатурные сокращения для добавления метаданных изображению и автоматического перехода к следующему.
- P , чтобы отметить снимок как выбранный
- U , чтобы снять флажок с изображения или пропустить текущее
- Цифры 1-5 используются для соответствующей оценки в звездах
- 1-6 используются для цветного ярлыка
Я не могу рекомендовать Автосмену (Auto Advance) как быстрый и простой трюк, но при этом он очень эффективен. С ним можно быстро перемещаться по снимку, при этом держа пальцы на быстрых кнопках, что указаны выше.
Если не хотите использовать Caps Lock, можете активировать режим через меню Фото > Автосмена (Photo > Auto Advance).
2. Редактируйте при помощи смарт-превью
Смарт-превью (Smart Preview) - это как магия. Lightroom может создать меньшие версии ваших снимков внутри каталога, чтобы вы могли продолжить редактирование, если отключитесь.
Это очень полезно для владельцев ноутбуков с огромными фотоколлекциями на внешнем жестком диске. Когда пора оставлять жесткий диск дома и отправляться в путь, вы сможете продолжить редактирование благодаря Смарт-превью .
Ещё одна ключевая функция для Смарт-превью: можно редактировать с их помощью и наслаждаться повышенной производительностью. Вот как это работает: файлы смарт-превью меньше, чем RAW. С ними можно работать быстрее, чем с оригиналами, даже когда есть доступ к полному разрешению. Мы можем заставить Lightroom использовать Смарт-превью вместо оригиналов во время редактирования.

Чтобы работать со Смарт-превью, перейдите в окно Параметров (Preferences) Lightroom и выберите вкладку Производительность (Performance). Поставьте галочку Использовать Смарт-превью вместо оригиналов для редактирования (Use Smart Previews instead of Originals for image editing), чтобы активировать функцию.
3. Отключенная подсветка поможет сфокусироваться на снимке
Иногда мне нужно сфокусироваться на снимке, с которым я работаю, а не интерфейсе Lightroom. Именно здесь приходит на помощь режим Отключенная подсветка (Lights Out) .
Чтобы активировать этот режим, нажмите L , находясь в окне Библиотеки (Library). Пространство вокруг снимка затемняется, и он выглядит ярким и четким. Снова нажмите клавишу и пространство станет совершенно черным. Очередное нажатие L возвращает исходный вид.

Отключенная подсветка отлично работает как при просмотре одной фотографии, так и при работе с сеткой. Ключевая функция - интерфейс затемняется, чтобы вы могли фокусироваться на фотографии.
4. Добавьте свое лого в Lightroom
Давайте придадим немного персональности с новой функцией Lightroom - Личная надпись (Identity Plate). С ее помощью можно добавить свой собственный логотип или изображение в верхний левый угол Adobe Lightroom.
Перейдите в меню Lightroom > Настройка личной надписи (Lightroom > Identity Plate Setup). В выпадающем меню выберите Персональный (Personalized).
Есть два варианта для личной подписи:
Галочка Текстовая личная надпись (Use a styled text identity plate) позволит использовать системные шрифты, чтобы написать свое имя или бренд.
Галочка Графическая личная надпись (Use a graphical identity plate) позволяет использовать прозрачный PNG файл в качестве логотипа.

Личная подпись - идеальный вариант, если вы хотите использовать Lightroom для демонстрации снимков клиентам. Эта долька персональности придает Lightroom вид брендовой студийной программы.
5. Остерегайтесь клиппинга!
Клиппинг относится к потере деталей света или тени. По существу, когда во время постобработки вы переусердствуете, яркие участки будут пересвечены или тени потеряют важные детали.
Это может произойти и при съемке, если неправильно экспонировать снимок, но также встречается на этапе обработки.
Такой проблемы можно избежать, если нажать клавишу J на клавиатуре, находясь в модуле Обработка (Develop). Либо кликните на маленькие треугольники в верхних углах Гистограммы (Histogram), включив функцию.

Красные участки показывают засвеченные места, а синие - потерю деталей в тени. Перетяните слайдеры назад в их диапазон, если хотите избежать неправильного экспонирования.
6. Перетаскивайте и организовывайте пресеты
Я люблю пресеты Lightroom. Это настройки, активируемые в один клик и используемые для стилизации или коррекции изображений. Если ваш каталог Lightroom такой же как у меня, со временем вы наверняка накопили слишком много пресетов и неплохо было бы их почистить.
Элементы панели пресетов можно перетаскивать, чтобы изменить их порядок и организовать по папкам.

Нужна новая папка? Просто кликните правой кнопкой мыши по панели пресетов и выберите Новая папка (New Folder). Дайте ей имя и получите еще одну группу, куда можно организовать необходимые пресеты.
7. Улучшите производительность
Если Lightroom работает медленно, могу предложить три способа то исправить:
- На вкладке Параметры > Производительность (Preferences > Performance) снимите галочку Использовать графический процессор (Use Graphics Processor).
- На вкладке Параметры > Обработка Файлов (Preferences > File Handling) увеличьте размер в поле Настройки кэша RAW файлов (Camera Raw Cache). Себе я установил 30 Гб.
- Периодически запускайте Файл > Оптимизировать каталог (File > Optimize Catalog).
8. Креативно кадрируйте
Вы наверняка знаете, что можно войти в режим обрезки, нажав клавишу R в модуле Обработка (Develop).
Однако, вы могли не знать о разнообразных сетках, которые можно расположить поверх снимка во время обрезки.

Этот скриншот демонстрирует различные сетки обрезки. Опробуйте их для более креативного кадрирования.
Находясь в режиме обрезки, нажмите клавишу O , прокручивая разные варианты. Они могут предложить отличные идеи, как необычно обрезать ваши снимки. Попробуйте разместить ключевые части фотографии на пересечении линий, чтобы привлечь взгляд.
9. Ослабьте действие пресетов
Мы уже говорили об организации пресетов, но вот отличный совет, как поменять их использование.
Есть пресеты, которые я люблю, но я хочу слабее их применять. Вместо полной силы эффекта, было бы неплохо иметь возможность наложить его как слой в Photoshop и сократить непрозрачность.
Именно для этого был придуман плагин The Fader . Скачайте его, а затем перейдите в меню Файл > Менеджер плагинов (File > Plug-In Manager) для установки.

После установки перейдите в меню Файл > Подключить дополнительные устройства > The Fader (File > Plug-in Extras > The Fader), начав использовать новый плагин. В выпадающем списке можно выбрать пресет и применить его. Сократите слайдер Непрозрачность (Opacity), отрегулировав силу эффекта.
10. Автоматически скрывайте панели
Я выполняю большую часть работы по редактированию на крошечном экране ноутбука, поэтому свободное место - это постоянная проблема. Трудно предоставлять достаточно пространства снимку со всеми контрольными панелями, которые есть у Lightroom.

Кликните правой кнопкой мыши по ленте фотографий, а также по левой и правой панели, выбрав Автоматически скрывать и отображать (Auto Hide & Show). Это скроет панели, оставив больше места для ваших снимков. Когда панель понадобится, достаточно просто навести на нужный угол и она появится.
Я люблю Adobe Lightroom. Но это не значит, что я хочу тратить много времени на его использование. Я лучше займусь съемкой или буду давать уроки Lightroom, поэтому мне нужно быстро обрабатывать свои фото в Lightroom.
Как обрабатывать фотографии в Lightroom быстрее
1. Используйте Caps Lock для Автосмены
Когда нужно быстро работать в модуле Библиотека (Library), мой любимый трюк - нажать Caps Lock на клавиатуре.
С включенным Caps Lock можно использовать клавиатурные сокращения для добавления метаданных изображению и автоматического перехода к следующему.
- P , чтобы отметить снимок как выбранный
- U , чтобы снять флажок с изображения или пропустить текущее
- Цифры 1-5 используются для соответствующей оценки в звездах
- 1-6 используются для цветного ярлыка
Я не могу рекомендовать Автосмену (Auto Advance) как быстрый и простой трюк, но при этом он очень эффективен. С ним можно быстро перемещаться по снимку, при этом держа пальцы на быстрых кнопках, что указаны выше.
Если не хотите использовать Caps Lock, можете активировать режим через меню Фото > Автосмена (Photo > Auto Advance).
2. Редактируйте при помощи смарт-превью
Смарт-превью (Smart Preview) - это как магия. Lightroom может создать меньшие версии ваших снимков внутри каталога, чтобы вы могли продолжить редактирование, если отключитесь.
Это очень полезно для владельцев ноутбуков с огромными фотоколлекциями на внешнем жестком диске. Когда пора оставлять жесткий диск дома и отправляться в путь, вы сможете продолжить редактирование благодаря Смарт-превью .
Ещё одна ключевая функция для Смарт-превью: можно редактировать с их помощью и наслаждаться повышенной производительностью. Вот как это работает: файлы смарт-превью меньше, чем RAW. С ними можно работать быстрее, чем с оригиналами, даже когда есть доступ к полному разрешению. Мы можем заставить Lightroom использовать Смарт-превью вместо оригиналов во время редактирования.

Чтобы работать со Смарт-превью, перейдите в окно Параметров (Preferences) Lightroom и выберите вкладку Производительность (Performance). Поставьте галочку Использовать Смарт-превью вместо оригиналов для редактирования (Use Smart Previews instead of Originals for image editing), чтобы активировать функцию.
3. Отключенная подсветка поможет сфокусироваться на снимке
Иногда мне нужно сфокусироваться на снимке, с которым я работаю, а не интерфейсе Lightroom. Именно здесь приходит на помощь режим Отключенная подсветка (Lights Out) .
Чтобы активировать этот режим, нажмите L , находясь в окне Библиотеки (Library). Пространство вокруг снимка затемняется, и он выглядит ярким и четким. Снова нажмите клавишу и пространство станет совершенно черным. Очередное нажатие L возвращает исходный вид.

Отключенная подсветка отлично работает как при просмотре одной фотографии, так и при работе с сеткой. Ключевая функция - интерфейс затемняется, чтобы вы могли фокусироваться на фотографии.
4. Добавьте свое лого в Lightroom
Давайте придадим немного персональности с новой функцией Lightroom - Личная надпись (Identity Plate). С ее помощью можно добавить свой собственный логотип или изображение в верхний левый угол Adobe Lightroom.
Перейдите в меню Lightroom > Настройка личной надписи (Lightroom > Identity Plate Setup). В выпадающем меню выберите Персональный (Personalized).
Есть два варианта для личной подписи:
Галочка Текстовая личная надпись (Use a styled text identity plate) позволит использовать системные шрифты, чтобы написать свое имя или бренд.
Галочка Графическая личная надпись (Use a graphical identity plate) позволяет использовать прозрачный PNG файл в качестве логотипа.

Личная подпись - идеальный вариант, если вы хотите использовать Lightroom для демонстрации снимков клиентам. Эта долька персональности придает Lightroom вид брендовой студийной программы.
5. Остерегайтесь клиппинга!
Клиппинг относится к потере деталей света или тени. По существу, когда во время постобработки вы переусердствуете, яркие участки будут пересвечены или тени потеряют важные детали.
Это может произойти и при съемке, если неправильно экспонировать снимок, но также встречается на этапе обработки.
Такой проблемы можно избежать, если нажать клавишу J на клавиатуре, находясь в модуле Обработка (Develop). Либо кликните на маленькие треугольники в верхних углах Гистограммы (Histogram), включив функцию.

Красные участки показывают засвеченные места, а синие - потерю деталей в тени. Перетяните слайдеры назад в их диапазон, если хотите избежать неправильного экспонирования.
6. Перетаскивайте и организовывайте пресеты
Я люблю пресеты Lightroom. Это настройки, активируемые в один клик и используемые для стилизации или коррекции изображений. Если ваш каталог Lightroom такой же как у меня, со временем вы наверняка накопили слишком много пресетов и неплохо было бы их почистить.
Элементы панели пресетов можно перетаскивать, чтобы изменить их порядок и организовать по папкам.

Нужна новая папка? Просто кликните правой кнопкой мыши по панели пресетов и выберите Новая папка (New Folder). Дайте ей имя и получите еще одну группу, куда можно организовать необходимые пресеты.
7. Улучшите производительность
Если Lightroom работает медленно, могу предложить три способа то исправить:
- На вкладке Параметры > Производительность (Preferences > Performance) снимите галочку Использовать графический процессор (Use Graphics Processor).
- На вкладке Параметры > Обработка Файлов (Preferences > File Handling) увеличьте размер в поле Настройки кэша RAW файлов (Camera Raw Cache). Себе я установил 30 Гб.
- Периодически запускайте Файл > Оптимизировать каталог (File > Optimize Catalog).
8. Креативно кадрируйте
Вы наверняка знаете, что можно войти в режим обрезки, нажав клавишу R в модуле Обработка (Develop).
Однако, вы могли не знать о разнообразных сетках, которые можно расположить поверх снимка во время обрезки.

Этот скриншот демонстрирует различные сетки обрезки. Опробуйте их для более креативного кадрирования.
Находясь в режиме обрезки, нажмите клавишу O , прокручивая разные варианты. Они могут предложить отличные идеи, как необычно обрезать ваши снимки. Попробуйте разместить ключевые части фотографии на пересечении линий, чтобы привлечь взгляд.
9. Ослабьте действие пресетов
Мы уже говорили об организации пресетов, но вот отличный совет, как поменять их использование.
Есть пресеты, которые я люблю, но я хочу слабее их применять. Вместо полной силы эффекта, было бы неплохо иметь возможность наложить его как слой в Photoshop и сократить непрозрачность.
Именно для этого был придуман плагин The Fader . Скачайте его, а затем перейдите в меню Файл > Менеджер плагинов (File > Plug-In Manager) для установки.

После установки перейдите в меню Файл > Подключить дополнительные устройства > The Fader (File > Plug-in Extras > The Fader), начав использовать новый плагин. В выпадающем списке можно выбрать пресет и применить его. Сократите слайдер Непрозрачность (Opacity), отрегулировав силу эффекта.
10. Автоматически скрывайте панели
Я выполняю большую часть работы по редактированию на крошечном экране ноутбука, поэтому свободное место - это постоянная проблема. Трудно предоставлять достаточно пространства снимку со всеми контрольными панелями, которые есть у Lightroom.

Кликните правой кнопкой мыши по ленте фотографий, а также по левой и правой панели, выбрав Автоматически скрывать и отображать (Auto Hide & Show). Это скроет панели, оставив больше места для ваших снимков. Когда панель понадобится, достаточно просто навести на нужный угол и она появится.
Принимаясь за дело, соберись с духом.
Козьма Прутков
Lightroom располагает множеством способов пакетной обработки снимков. Рассмотрим их подробно, что бы в каждом конкретном случае можно было выбрать наиболее удобный.
После импорта фотографий они отображаются в виде миниатюр (режим Grid
) в модуле Library. Уже здесь можно массово обрабатывать снимки. Для этого выберите нужные фотографии, и с помощью панели Quick Develop
(она разворачивается) внесите нужные поправки. Изменения затронут все выделенные фотографии. (Это, может быть удобно, когда например, несколько снимков сделаны с ошибочной экспо-коррекцией, и нужно оценить годятся они для чего-нибудь или придется их удалить, не переходя при этом в модуль Develop).
Это работает в режиме миниатюр, но если вы просматриваете фотографию на весь экран (режим Loupe View
), то даже выделив нужные снимки на «ленте кадров» вы измените лишь один снимок, который просматриваете. Что бы применить настройки ко всем выделенным снимкам, нажмите кнопку Sync Settings
на правой панели модуля Library. Появится окно, в котором вам нужно будет отметить галочками те параметры, которые вы хотите синхронизировать. После чего по нажатию кнопки Synchronize
в этом окне, вы скопируете нужные настройки на все выбранные кадры.
Тут нужно сделать небольшое пояснение. В Lightroom можно выбрать (выделить) несколько снимков, но среди выбранных будет один который выбран более чем другие! (Напоминает поговорку: «Все люди равны перед законом, но некоторые более равны чем другие»). У этого выбранного из выбранных, светлая рамка вокруг снимка, светлее чем у других кадров.
Щелкая по выделенным снимкам, можно выбирать другой «ключевой» кадр. При синхронизации именно с этим «ключевым» кадром и синхронизируются остальные выделенные снимки.
Для рассмотрения других способов пакетной обработки перейдем в модуль Develop.

О работе кнопки я уже рассказывал . Все гениальное просто. Обрабатываете один снимок, переходите к другому, и нажимаете , при этом Lightroom переносит обработку из предыдущего снимка в текущий.
Но как быть если вам нужно перенести не все настройки а лишь некоторые? Для этого можно воспользоваться копированием и вставкой настроек.
Copy Settings — Paste Settings
Внизу левой панели модуля Develop есть две кнопки Copy… и Paste . С их помощью удобно переносить избранные настройки между снимками.

- Обработайте фотографию.
- Нажмите кнопку Copy…
- В открывшемся окне выберите необходимые параметры и нажмите Copy .
- Перейдите к снимку в который хотите вставить выбранные настройки и нажмите кнопку Paste .
Еще удобней для этих целей пользоваться горячими клавишами Ctrl+Shift+C – копирование настроек, Ctrl+Shift+V – вставка настроек. Можно так же воспользоваться командами меню:
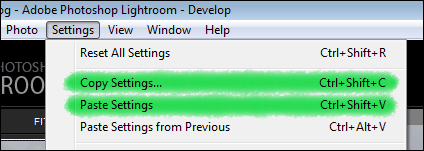
Sync Settings
Синхронизация нужна для того что бы перенести обработку сразу на множество снимков.

- Обработайте фотографию.
- С помощью Shift (или Ctrl) выделите снимки которые нужно обработать таким же образом.
- Нажмите кнопку Sync… она появится на месте кнопки при выделении нескольких снимков (или нажмите Ctrl+Shift+S).
- В появившемся окне отметьте галочками настройки которые нужно синхронизировать и нажмите Synchronize .
Вуаля! Все выбранные фотографии будут обработаны подобно первой.
Тут нужно отметить, что по нажатии кнопки Sync… будут скопированы настройки из «ключевого» кадра, т.е. выбранного из выбранных.
Есть возможность упрощенной синхронизации, перед нажатием кнопки Sync… нажмите Alt и кнопка смениться на Sync . В этом случае Lightroom не покажет окно выбора настроек, а сразу синхронизирует снимки. При этом будут выбраны настройки которые были отмечены в прошлый раз.
Auto Sync

Еще один способ пакетной обработки снимков, — это режим Авто Синхронизации. Выделите нужные снимки на ленте кадров. Нажмите Ctrl, (при этом кнопка Sync… сменится на Auto Sync ), и щелкните эту кнопку — Auto Sync . При этом кнопка закрепиться в этом состоянии. Теперь все выделенные снимки будут обрабатываться синхронно!
Вы можете снять выделение, и выбрать другие снимки, Lightroom по прежнему будет работать в этом режиме. Что бы выйти из него, достаточно еще раз щелкнуть кнопку Auto Sync .
У этого режима есть два неприятных момента. Во первых, не работают локальные инструменты Graduated Filter и Adjustment Brush . Таким образом в этом режиме не получиться синхронно затемнить небо на всех снимках, что было бы удобно для панорам. (Градиентный фильтр и кисть для множества фотографий можно применить с помощью обычной синхронизации). Однако кадрирование и штамп адекватно работают в этом режиме, эффект проявляется на всех выбранных снимках.
Второй неприятный момент это работа с историей. Если с помощью панели History
Всем привет. Любую фотографию можно улучшить. И сделать это можно при помощи программного обеспечения, а именно Adobe Lightroom. У меня уже сравнительно немалый опыт в фотографии, года 2 я фотографировал как любитель, после чего года 3 выполняю коммерческие заказы. Фото делаю по большей части для : фото для , фото для сайтов, и т.д. Какие бы фото я не делал, пост обработка обязательна. Никогда не возможно настроить аппаратуру идеально, что уже говорить про освещение, менять свет для каждого фото чаще всего просто нет возможности, поэтому доработка снимков это нормальный процесс.
Представим, что вы купили зеркальную камеру (либо камеру подобного класса), а что с ней делать не знаете. Этот пост расскажет, что нужно делать с фотографиями что бы они были лучше.
Зачем нужно обрабатывать фотографии?
Некоторые фотографы не обрабатывают свои снимки, считая это читерством или не профессионализмом, это их выбор. Где-то было сказано, что если есть возможность сделать снимок лучше, то почему бы это не сделать? И именно с этим я согласен на все 100%.
Улучшить качество фотографий может использование внешней вспышки. Купить недорогие вспышки для Nikon и Canon можно на Aliexpress.
Что можно исправить в фотографиях при помощи Lightroom
Начнем с того, что разберемся, что же удобнее всего улучшать в Lightroom. Инструменты Lightroom позволяют:
Исправить экспозицию и контраст снимка
Почти всегда фотографии не достаточно светлые и контрастные. На самом деле такой режим съемки самый оптимальный для профессионального фотографа, потому что полный засвет уже ничем не исправишь, и лучше чтобы фото было немного темнее. Тоже касается и контраста. Слишком контрастный снимок также может увести часть фото в очень темные тона, с которыми потом очень сложно что-то сделать.
Настроить яркость светлых, средних и темных тонов.
Это позволяет избавиться от пересветов, либо очень темных мест в фото. Например при съемке пейзажа небо всегда получается слишком светлым, а земля наоборот очень темной, без обработки не обойтись.ц
Ручная настройка насыщенности различных цветов
Вы наверное часто видели фотографии с ярким, насыщенным, голубым небом. Обрабатывая фото в Лайтрум это можно сделать при помощи нескольких инструментов. Для начала нужно убрать засвет, а после чего сильно повысить насыщенность голубого в кадре (если на фото нет других синих/голубых объектов, то все будет хорошо). Как результат вы получите небо на котором видно каждое облачно с яркой синевой. Ниже более детально рассказано про необходимые инструменты.
Настройка цветовой насыщенности, микро контраста (Saturation и Clarity в меню Presence)
Иногда фото не выглядит эффектно без дополнительных эффектов. Saturation и Clarity помогут экспериментировать с вашими фото. Clarity также позволит добавить снимку микроконтраст, когда это нужно, либо наоборот уменьшить его для портретов, например.
Подавление шумов + резкость
Все любят резкие снимки, и чтобы при этом количество шумов от высоких ISO было как можно меньше. Все это позволяет исправить Lightroom.
Исправление недостатков объективов
Все мы знаем, что каждый объектив по своему портит фото =). В некоторых сильное виньетирование, в других сильная дисторсия, либо хроматические абберации. В программу заложен огромное количество фильтров, которое позволяет исправлять фотографии сделанные тем или иным объективом.
Немного практики с детализацией!
И так. Для обработки фотографий вам понадобиться неплохой компьютер, и программа lightroom, компьютер дело не дешевое, а программа доступна и даже бесплатна (взломана). Также для успешной обработки снимков вам не помешают фотографии в формате raw, nef (это форматы сырых снимков из canon и nikon).
Почему я заговорил про мощный компьютер? Дело в том, что я использую камеру на 6mpx. nikon d70s и работал на прошлом процессоре athlon 64 x2 4400 (двухъядерный процессор 2,3 Ghz, обычно работал на 2,7-2,8mhz после небольшого разгона) с сильнейшими лагами. Процесс сохранения фотографий и обработки был очень неприятной процедурой. После небольшого апгрейда все стало замечательно. Скорость работы программы напрямую зависит от размера фотографий, если ваша камера делает снимки 16 mpx. то работать на старом компьютере будет нереально.
Теория обработки фотографий в Lightroom
Фотографии есть смысл обрабатывать практически всегда. Делать идеальные снимки можно исключительно в фотостудии, все что не в ней нужно править.
1. Кадрирование фотографии
Кадрирование используется для исправления положения фотографии относительно горизонта, и просто для удаления из кадра ненужных объектов. Кадрировать фотографию в Lightroom можно при помощи данной кнопочки. Если вы планируете печатать снимки, то все исправления нужно делать не меняя формата кадра (при исправлении зажимайте shift).
2. Исправление экспозиции фотографии
Исправление экспозиции частенько необходимо при обработке фотографий, наверное 95% снимков я правлю. Чаще конечно снимок приходится делать светлее. Почему?
Дело в том, что если снимать так что бы объект съемки был хорошо освещен, часто более светлые объекты в кадре становятся просто белыми, теряя фактуру и вид. Для этого я делаю кадры немного темнее, а потом в нужных местах подтягиваю яркость или контраст. C бегунком экспозиции все понятно. Бегунок recovery позволяет вернуть изображение в засвеченных частях снимка (насколько это возможно). Бегунок fill light позволяет осветлить самые темные участки на снимке. Blacks регулирует темные оттенки в кадре. Яркость и контраст как и везде .
 3. Исправления баланса белого
3. Исправления баланса белого
Исправление баланса белого требуется немного реже, потому что фотоаппарат неплохо справляется с функцией автоматического баланса. Но погрешности в работе камеры есть всегда, да и каждый любит снимки разные, кто-то теплее, кто-то холоднее.
4. Шумоподавление

Камера частично обрабатывает снимок встроенным процессором сглаживая шумы, но компьютер может это сделать более качественно и с любыми настройками, как вы пожелаете. В современных камерах количество шумов значительно ниже, особенно в полупрофессиональных. Но как бы там ни было при печати снимков шумы могут быть сильно заметны, поэтому желательно их немного уменьшить программно.
 5. Увеличение резкости снимка
5. Увеличение резкости снимка
Резкость добавляю почти на всех кадрах. В этом деле главное не переборщить. Я выставляю бегунок резкости на процентов 30-40, и детализацию 50-60.
6. Исправление искажений объективом
Это исправление использую пореже. Исправление желательно делать в автоматическом режиме, для популярных моделей объективов есть готовые настройки.
Практика обработки снимков в Лайтруме
Для наглядности предлагаю обработать снимок. Вот пошаговая работа со снимком.
Фотография до обработки (оригинал в формате nef)

Оригинал
Шаг 1. Кадрирование + исправление горизонта.

Оригинал+кроп
(Обрезал часть снимка, что бы малыш был ближе к центру кадра + немного наклонил фото вправо)
Шаг 2. Исправление экспозиции фотографии (сделал снимок светлее).

Оригинал+кроп+экспозиция
Снимок был темным, я его осветлил.
Шаг 3. Исправление баланса белого (передвинул бегунок немного в сторону холодных цветов, было слишком желтое).

Оригинал+кроп+экспозиция+баланс белого
Снимок был желтоватым, я подправил.
Шаг 4. Применение фильтра шумоподавления.

Оригинал+кроп+экспозиция+баланс белого+подавление шума
Шаг 5. Увеличение резкости снимка.

Оригинал+кроп+экспозиция+баланс белого+подавление шума+резкость
Шаг 6. Правка искажений объектива.

Оригинал+кроп+экспозиция+баланс белого+подавление шума+резкость+искажения объектива
Результат обработки фотографии в Лайтруме

Результат на выходе
Обработка в Lightroom фотографий с летнего отдыха
Решил добавить для примера обработки также фотографию сделанную вне помещения. Как раз появились новые снимки с летнего отдыха на море.
Специально для обработки я выбрал фото, на котором солнце находится за объектом съемки и кадр выглядит не очень сочно.

Шаг 1
Как всегда начинаем с исправление заваленного горизонта и кадрирования (смотреть выше пункт “Кадрирование фотографии”). В данном случае я повернул снимок немного влево, кадрировать кадр не буду, все выглядит и так вполне гармонично.

Шаг 2
Фотография выглядит однозначно темной. Попробуем осветлить кадр при помощи исправления экспозиции (смотреть 2 пункт вверху “Исправление экспозиции фотографии”).

Кадр немного засвечен. В дальнейшем возможно нужно будет частично уменьшить яркость снимка, но а пока приступаем к другим действиям.
Шаг 3

Контраст, тени, засветы. В Lightroom есть масса различных бегунков. Рассмотрим значение еще нескольких. Нас интересует три регулятора, которые я отметил на картинке красными галочками. Идем по порядку.
Recovery . Данный бегунок поможем нам вернуть к жизни те части кадра, которые оказались слишком светлыми. При засветы бывают очень часто и recovery очень помогает. Чем дальше бегунок сдвинут вправо, тем больше программа будет затемнять светлые части кадра.
Fill light . Без этой функции не обойтись при обработке снимков сделанных в солнечную погоду. Для того, чтобы тени от яркого солнца стали менее резкими нужно подвинуть бегунок вправо. Чем резче тени, тем дальше следует передвинуть бегунок.
Contrast . Увеличение контраста обычно делает фотографию более сочной, поэтому я практически всегда слегка увеличиваю его значение.
Сейчас я изменю значение этих бегунков и посмотрим что получится.

После внесения последний изменений, я частично уменьшил экспозицию снимка, потому что фото вышло слишком светлым. На последнем фото лучше всего заметно осветление темных участков снимка.
Шаг 4
Исправляем баланс белого. Поскольку фотография сделана не в полдень, а ближе к вечеру, на самом деле кадр должен быть желтоватым, исправим это.

Опять же, по хожу внесения изменений я пробую различные комбинации смещения бегунков. В данном случае я еще больше снизил экспозицию, а взамен сильнее осветлили темные части кадра. Изменение баланса белого сделало снимок теплее. Обработка фото почти закончена.
Шаг 5
Добавляем снимку резкости и подключаем функцию шумоподавления. Чтобы рассмотреть изменения выкладываю кроп 100%. Слева до обработки, справа после.

Ну и как всегда смотрим что было и что стало:
 Фотография готова к печати!
Фотография готова к печати!
Пакетная обработка фотографий в программе Lightroom
является одной из наиболее востребованных функций при работе с микростоками. С её помощью можно буквально одним кликом изменить глобальные настройки большого количества файлов, что позволяет существенно сократить время на обработку фотографий.
В каких случаях применяется пакетная обработка файлов
Пакетная обработка применима в случае, если есть две и более фотографии, сделанные при одинаковых условиях съёмки: свет и экспозиция. Пример - съёмка в студии, где сотни а иногда и тысячи кадров могут быть сделаны при одинаково выставленном свете и с одинаковыми настройками камеры.
Взяв за эталон одну фотографию и применив к ней соответствующие настройки, программа автоматически внесёт изменения в указанные файлы.
Пакетная обработка
1. Выберите в каталоге Library один файл из серии, которую необходимо обработать и перейдите в модуль Develop .
2. С помощью инструментов модуля Develop внесите необходимые изменения: установите баланс белого, экспозицию и т. д.
3. После обработки изображения в модуле Develop вернитесь в Библиотеку Library . Переключитесь в режим просмотра в виде сетки, нажав на пиктограмме в левом нижнем углу или нажмите на клавишу G . При этом в правом нижнем углу фотографии, которая была обработана в модуле Develop , появится значок со знаками плюс и минус. Это говорит о том, что в исходное изображение были внесены изменения.
4. Выделите исходную фотографию (та, которая была обработана), щёлкнув на ней мышкой один раз, после чего выделите те фотографии, настройки которых нужно синхронизировать с исходной.
Если вы хотите выделить все фотографии подряд, следующие после исходной, то следует зажать клавишу Shift и щёлкнуть на последней фотографии (не забываем, что мы уже щёлкнули и выделили исходную, то есть первую). Если вам нужно выделить не все подряд, а разбросанные фотографии, то следует нажать и удерживать клавишу Ctrl , при этом щёлкая мышкой на нужных фотографиях. Выделенные фотографии будут подсвечиваться светло-серым цветом.
5. После того, как вы выдели все необходимые фотографии нажмите на кнопку Sync Settings (Синхронизировать настройки), которая находится в правом нижнем углу модуля Library .
6. В появившемся диалоговом окне с помощью галочек установите необходимые параметры. Для синхронизации глобальных настроек (то есть настроек, где не применялась локальная коррекция, например Кисть или Кадрирование ) достаточно установок по умолчанию.
Нажмите кнопку Synchronize .



















