Обработка фотографии в лайтруме 6. Двойное тонирование для эффекта ретро фото. Импорт фотографий и пресеты
Принимаясь за дело, соберись с духом.
Козьма Прутков
Lightroom располагает множеством способов пакетной обработки снимков. Рассмотрим их подробно, что бы в каждом конкретном случае можно было выбрать наиболее удобный.
После импорта фотографий они отображаются в виде миниатюр (режим Grid
) в модуле Library. Уже здесь можно массово обрабатывать снимки. Для этого выберите нужные фотографии, и с помощью панели Quick Develop
(она разворачивается) внесите нужные поправки. Изменения затронут все выделенные фотографии. (Это, может быть удобно, когда например, несколько снимков сделаны с ошибочной экспо-коррекцией, и нужно оценить годятся они для чего-нибудь или придется их удалить, не переходя при этом в модуль Develop).
Это работает в режиме миниатюр, но если вы просматриваете фотографию на весь экран (режим Loupe View
), то даже выделив нужные снимки на «ленте кадров» вы измените лишь один снимок, который просматриваете. Что бы применить настройки ко всем выделенным снимкам, нажмите кнопку Sync Settings
на правой панели модуля Library. Появится окно, в котором вам нужно будет отметить галочками те параметры, которые вы хотите синхронизировать. После чего по нажатию кнопки Synchronize
в этом окне, вы скопируете нужные настройки на все выбранные кадры.
Тут нужно сделать небольшое пояснение. В Lightroom можно выбрать (выделить) несколько снимков, но среди выбранных будет один который выбран более чем другие! (Напоминает поговорку: «Все люди равны перед законом, но некоторые более равны чем другие»). У этого выбранного из выбранных, светлая рамка вокруг снимка, светлее чем у других кадров.
Щелкая по выделенным снимкам, можно выбирать другой «ключевой» кадр. При синхронизации именно с этим «ключевым» кадром и синхронизируются остальные выделенные снимки.
Для рассмотрения других способов пакетной обработки перейдем в модуль Develop.

О работе кнопки я уже рассказывал . Все гениальное просто. Обрабатываете один снимок, переходите к другому, и нажимаете , при этом Lightroom переносит обработку из предыдущего снимка в текущий.
Но как быть если вам нужно перенести не все настройки а лишь некоторые? Для этого можно воспользоваться копированием и вставкой настроек.
Copy Settings — Paste Settings
Внизу левой панели модуля Develop есть две кнопки Copy… и Paste . С их помощью удобно переносить избранные настройки между снимками.

- Обработайте фотографию.
- Нажмите кнопку Copy…
- В открывшемся окне выберите необходимые параметры и нажмите Copy .
- Перейдите к снимку в который хотите вставить выбранные настройки и нажмите кнопку Paste .
Еще удобней для этих целей пользоваться горячими клавишами Ctrl+Shift+C – копирование настроек, Ctrl+Shift+V – вставка настроек. Можно так же воспользоваться командами меню:
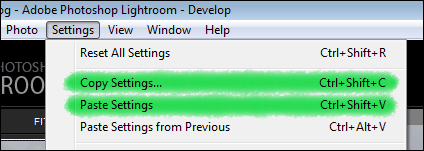
Sync Settings
Синхронизация нужна для того что бы перенести обработку сразу на множество снимков.

- Обработайте фотографию.
- С помощью Shift (или Ctrl) выделите снимки которые нужно обработать таким же образом.
- Нажмите кнопку Sync… она появится на месте кнопки при выделении нескольких снимков (или нажмите Ctrl+Shift+S).
- В появившемся окне отметьте галочками настройки которые нужно синхронизировать и нажмите Synchronize .
Вуаля! Все выбранные фотографии будут обработаны подобно первой.
Тут нужно отметить, что по нажатии кнопки Sync… будут скопированы настройки из «ключевого» кадра, т.е. выбранного из выбранных.
Есть возможность упрощенной синхронизации, перед нажатием кнопки Sync… нажмите Alt и кнопка смениться на Sync . В этом случае Lightroom не покажет окно выбора настроек, а сразу синхронизирует снимки. При этом будут выбраны настройки которые были отмечены в прошлый раз.
Auto Sync

Еще один способ пакетной обработки снимков, — это режим Авто Синхронизации. Выделите нужные снимки на ленте кадров. Нажмите Ctrl, (при этом кнопка Sync… сменится на Auto Sync ), и щелкните эту кнопку — Auto Sync . При этом кнопка закрепиться в этом состоянии. Теперь все выделенные снимки будут обрабатываться синхронно!
Вы можете снять выделение, и выбрать другие снимки, Lightroom по прежнему будет работать в этом режиме. Что бы выйти из него, достаточно еще раз щелкнуть кнопку Auto Sync .
У этого режима есть два неприятных момента. Во первых, не работают локальные инструменты Graduated Filter и Adjustment Brush . Таким образом в этом режиме не получиться синхронно затемнить небо на всех снимках, что было бы удобно для панорам. (Градиентный фильтр и кисть для множества фотографий можно применить с помощью обычной синхронизации). Однако кадрирование и штамп адекватно работают в этом режиме, эффект проявляется на всех выбранных снимках.
Второй неприятный момент это работа с историей. Если с помощью панели History
Признаюсь сразу, никакой секретной техникой я не владею, у меня нет волшебных пресетов, хитрых программ, бубна и тому подобное. Если не нужно заниматься фотомонтажом или собирать картинку из нескольких кадров, то, в среднем, на обработку одной фотографии я трачу меньше минуты. Мой метод обработки простой, быстрый и далеко не самый качественный.
Итак, обо всем по порядку.
1. Первый этап - самый нудный. Удаление плохих и ненужных кадров. Когда есть время, желание и силы, я стараюсь чистить фотографии еще во время съемки (или сразу после) на мониторе фотоаппарата. Это позволяет сэкономить место на жестком диске (особенно актуально в поездках) и время при отборе удачных кадров на компьютере. После копирования фотографий на компьютер, я импортирую их в Лайтрум (Lightroom) и начинаю разбор - помечаю хорошие и неудачные файлы. Потом удаляю плохие фотографии и начинаю обработку. Этот метод не самый быстрый, но я к нему уже давно привык.
Второй этап - обработка изображения. В 99,9% случаев я снимаю в формате RAW и практически все фотографии обрабатываю только в Лайтруме. Половину времени, которое я уделяю фотографии - это удаление пыли с матрицы. Различные чистки уже не помогают, пора менять сам фотоаппарат.
2. Основые инструменты, которыми я пользуюсь, находятся в панеле Basic. Кроме этого я периодически использую вкладку Color для управления отдельными цветами (чаще всего синим), градиентные фильтры и обязательно Lens Correction для устранения дефектов оптических линз объектива.
3. Инструменты кадрирования, удаления пыли и градиентные фильтры.
4. Некоторые фотографии я вообще не обрабатываю и ограничиваюсь только кадрированием (если оно нужно).
5. В других случаях я довольно сильно «растягиваю RAW» в разные стороны. Я не будут рассказывать за какой параметр отвечает какой ползунок (это тема совсем других уроков), поэтому просто выкладываю мои настройки в Лайтруме.
6. В случае съемки зданий, перед цветокоррекцией, я обязательно исправляю перспективу, выравниваю горизонт и устраняю оптические дефекты объектива (дисторсию, виньетирование и хроматические аберрации).
7. В третьем Лайтруме оптические дефекты можно убирать автоматически, если ваш объектив есть в списке готовых профилей.
8. Если в списке нет профиля вашего объектива, все можно исправить вручную, например убрать хроматические аберрации.
9. Дальше я выполняю цветокоррекцию на «свой вкус и цвет». После этого я экспортирую изображение, открываю его в Фотошопе и запускаю сценарий уменьшения и добавление резкости (об этом я расскажу в конце поста).
10.
Теперь несколько различных примеров. Нажимайте на интересующий кадр и смотрите историю обработки.
Вид с самого высокого здания в мире.
11.
Саяно-Шушенская ГЭС.
12.
Каспийское море в Дагестане.
13.
Кубанское море.
14.
Ахштырское ущелье.
15.
Долина реки Ингури в Грузии.
16.
Плитвицкие озера в Хорватии.
17.
Белаз на известняковом карьере в Липецке.
18.
Вечерняя улица в Хиве, Узбекистан.
19.
Калмыкия.
20. Хива.
23.
Метод очень простой и придумал я его сам (хотя уверен, что придумал его я далеко не первым).
В Фотошопе у меня имеется несколько записанных сценариев (actions) под конкретный формат и размер превьюшки в пикселях (левая картинка).
Если развернуть любой сценарий, то все становится ясно:
- уменьшение фотографии до 2000 пикселей
- Unsharp Mask
- уменьшение до 918 пикселей
- снова Unsharp Mask
- запуск сценария добавления копирайта
Сценарий добавления копирайта у меня записан отдельно:
- открытие изображения с копирайтом (файл формата PNG с прозрачностью)
- выделение, копирование, закрытие файла
- вставка в подготовленную превьюшку, равнение относительно нижнего правого края
- уменьшение прозрачности копирайта
24. В Лайтруме есть отличный инструмент для экспорта превьюшек с добавлением копирайта и иногда я пользуюсь им для экономии времени. У этого способа есть два минуса - нет полного контроля над настройками увеличения резкости (только 2 режима на выбор) и нет возможности регулировать степень прозрачности копирайта на каждой фотографии.
Так я обрабатываю 90% всех своих фотографий. Бывает, что приходится собирать изображение из нескольких кадров, сшивать панораму или делать «ручной» HDR, но все эти случаи индивидуальны.
Про склейку панорам я как-то рассказывал:
Спрашивайте, если есть вопросы!
Если вы используете Photoshop для обработки фотографий, то наверняка знаете, что одну и ту же задачу можно решить разными инструментами. Возможности фотошопа настолько велики, что для достижения одного и того же результата, фотографы могут пойти различными путями и сложно сказать, какой путь «правильный».
Lightroom часто называют «альтернативным фотошопом». Так же как и Photoshop, в Lightroom можно использовать различные инструменты для достижения одной и той же цели. Далеко не всегда очевидный и бросающийся в глаза путь является лучшим.
Задача данной статьи, рассказать несколько секретов Lightroom и познакомить вас с альтернативными, но очень удобными путями для решения типичных задач по обработке фотографий.
1. Используйте Luminance вместо Saturation
Часто кажется, что в ясный день очень просто сделать красивый снимок с ярким голубым небом. Но если вы снимаете объекты, находящиеся на земле, тем более в тени, то кадр может получится с пересвеченным или тусклым небом.
При обработке фотографии в lightroom, обычно сразу хочется увеличить насыщенность небо при помощи Saturation, но это далеко не всегда лучшее решение.
Слайдер Saturation усиливает насыщенность всех цветов одновременно, что может помешать, если задача только в том, чтобы повысить насыщенность цвета неба. Воспользовавшись данным слайдером, вы можете получить другие сложности, потому что насыщенность повысится и там, где не требуется, например на коже модели.
Альтернативный вариант, использование панели «HSL / Color / B&W».
В этой панели вы увидите табы Hue, Saturation и Luminance. В табе Saturation можно поднять насыщенность только отдельных цветов, которые связаны с небом, не затрагивая другие цвета.
Но опять же, использование Saturation — может дать не самый лучший результат, цвета станут гипертрофированно мультяшными, если вы перестараетесь.
Хорошей альтернативой будет служить табулятор Luminance. Вы будете оперировать не насыщенностью, а яркостью цвета. Используйте синий ползунок закладки Luminance и вы получите красивый глубокий цвет для неба, не затронув при этом другие цвета.

Подробнее об использовании Luminance можете прочитать в статье —
2. Объединяйте корректирующие кисти
Корректирующая кисть (Adjustment Brush) отличный инструмент для того чтобы изменять только отдельные части фотографии. Одним из самых больших достоинств кисти является то, что в отличии от фотошопа, она не затрагивает изображение напрямую. Вы можете изменить параметры изменений в области действия кисти в любой момент, если вам что то не понравится или просто удалить ее.
Даже в том случае, если было использовано несколько кистей, комбинируя параметры для достижения лучшего результата. Например, для того чтобы размыть какую то конкретную область, вы можете выставить для кисти значение Sharphess в -100. А так как данная настройка дает не очень сильное размытие, примените «размывающую» кисть к одной и той же области несколько раз, добиваясь нужного эффекта.

Чтобы усилить эффект кисти, после того как поработали с ней, нажмите на кнопку New. Это создаст дубликат кисти с теми же настройками и вы сможете воспользоваться ею поверх первой. Повторите действие столько раз, сколько потребуется.
Не забывайте о том, что это все равно будут отдельные кисти. Вы в любой момент можете выбрать одну из них заново и изменить настройки, допустим уменьшив значение Sharphess.

Каждая кисть на снимке выглядит кружочком. Наведя на него курсор, вы увидите зону действия кисти. Чтобы выбрать нужную — кликните по нему и в центре кружочка появится черная точка. Теперь можете изменить настройки выбранной кисти.
3. Быстрая ретушь кожи на портрете
На то, как кожа выйдет на фотографии влияет множество факторов. Например, кожа может получиться слишком красной и не очень гладкой.

Для того чтобы исправить это, можно использовать несколько приемов. Вы можете использовать вместе или по отдельности. Главное — не перестарайтесь. Лучшее — враг хорошего.
Вначале стоит изменить яркость (brightness). Особенно если кожа красноватая или слишком темная. Слегка поднимите яркость, это сделает оттенок кожи более естественным. Дополнительным бонусом будет то, что при увеличении яркости морщины и поры на коже будут не так заметны.

Затем стоит опять вспомнить о табуляторе Luminance. Попробуйте увеличить значение Luminance для красных и оранжевых цветов. Это сделает кожу светлее и придаст ей более здоровый оттенок.
Для того, чтобы сделать это действие еще проще, есть маленький секрет.
Обратите внимание, что слева от названия Luminance есть маленький кружок. Нажмите на него, затем переведите курсор на тот участок, который вы хотите изменить. Lightroom будет автоматически отслеживать те цвета, которые находятся под курсором.
Для изменения достаточно лишь подвигать курсором вверх или вниз, удерживая левую кнопку мыши нажатой.
Этот секрет действует во всех трех табуляторах Hue, Saturation и Luminance

Так же, в Lightroom есть прекрасный инструмент, идеально подходящий для ретуши портрета — кисть «Soften Skin». Если вы будете «рисовать» на лице модели данной кистью, то резкость будет локально уменьшена за счет параметров Clarity и Sharpness.

Вы можете выставить другие параметры, если решите, что предлагаемые по умолчанию не подходят для данного случая.
Наконец, есть еще один способ для того чтобы привести кожу в порядок. Перейдите на вкладку Noise Reduction, отвечающую за шумоподавление.
Уменьшение шума так же приводит к некоторой размытости, что может положительно сказаться на портрете.

Но будьте осторожны. Шумоподавление действует на весь снимок в целом, а не на его отдельные части. Поэтому вы можете испортить изображение в целом.
4. Изменение сетки при кадрировании
Кадрирование фотографии в Lightroom имеет скрытые возможности, чтобы подправить композицию. Изначально сетка делит кадр на 9 частей согласно правилу третей. Но в лайтруме есть 6 вариантов сетки, которые вы можете использовать при кадрировании.

Для того чтобы посмотреть другой вариант — просто нажмите клавишу «O» (латинская раскладка клавиатуры). При нажатии комбинации Shift-O — сетка зеркально перевернется.

Так же можно увидеть все возможные сетки, выбрав в меню Tools > Crop Guide Overlay

5. Двойное тонирование для эффекта ретро фото
Двойное тонироварие (Split-toning) — весьма популярный способ создания различных эффектов. Особенно для создания эффектов «под старину» или эффектов съемки на пленку. Подобные эффекты весьма активно используются Instagramm и многих онлайн редакторах, предоставляющих возможность получить тот или иной эффект «нажатием на 1 кнопку»
Если вы пользовались ранее пресетами для создания ретро эффектов, но обратите внимание на то, какие настройки выставлены для закладки Split Toning. Вы наверняка заметите, что они имеют одинаковую структуру, особенно если посмотреть на значения Hue для теней и светов (highlights, shadows).

В светах ползунок сдвинут влево от центра, в тенях вправо. Такое положение практически всегда даст достаточно интересный эффект.
Попробуйте установить Hue в аналогичное положение, а затем поиграться с настройками Saturation и Balance. Но результат изменения этих настроек будет сильно зависить от вашего снимка, точнее от того что на нем и какие цвета приоритетные.
Поэтому двойное тонирование — инструмент весьма творческий и какие либо готовые рецепты тут давать сложно.

Если же вам лень заниматься двойным тонированием самостоятельно, создавая эффекты «под старину», можете или замечательным плагином
6. Уменьшение силы пресета в Lightroom
Так или иначе все мы пользуемся пресетами для Lightroom. Приятно получить что то особенное, всего лишь кликнув на кнопку. Но очень часто, применение пресета дает слишком сильный эффект. Например, цвета могут стать гипертрофированно яркими, что далеко не всегда хорошо.
В таких случаях хочется слегка ослабить силу действия пресета, но в Lightroom нет штатного инструмента для этого действия.
Точнее способы есть, но они неудобные. Вы можете вручную отследить по закладкам, какие параметры изменены и уменьшить силу каждого из них.
Второй способ — применение Photoshop. Берете оригинальное изображение, поверх него делаете слой с измененным при помощи пресета и меняете прозрачность этого слоя, добиваясь нужной степени воздействия.
Но есть и третий способ. Ярно Хейккинен (Jarno Heikkinen) сделал специальный плагин для Lightroom, который можно спокойно скачать с его сайта Knobroom.com . Плагин называется «The Fader» и делает именно то, что нам требуется — уменьшает силу эффекта пресета.

После того как вы скачаете и установите плагин, откройте фото и перейдите в закладку File > Plug-In Extras > The Fader
Появится окно, где вы можете выбрать пресет и силу его воздействия на снимок.
7. Информация о снимке
Находясь в модуле Develop нажмите I на клавиатуре и в левом верхнем углу снимка появится информация о снимке. Если вы нажмете I еще раз, то информация изменится.
Это бывает очеь полезно, если требуется быстро посмотреть информацию об исходнике или базовые данные Exif


Кроме того, вы можете настроить ту информацию, которую хотите видеть в данном режиме через меню View > View Options
А затем в появившемся диалоге Library View Options откройте закладку Loupe View и выберите те данные, которые вам нужны чаще всего.

8. «Выключение света»
Это известный, но редко используемый инструмент Ligthroom, который тем не менее бывает очень полезен.
Когда вы хотите сосредоточить внимание на какой то определенной области, используйте функцию Lights Out. Например если вы выбираете определенные снимки из серии. Lights Out затемнит все остальные снимки кроме выбранных.

Если же нажмем L еще раз, фон, кроме наших выбранных миниатюр, станет совсем черный.

Данный режим так же доступен и в модуле Develop. Он бывает полезным, чтобы оценить изображение более точно, не отвлекаясь на детали интерфейса и прочие мешающие элементы.

9. Режим Solo
Есть еще один очень интересный режим работы Lighroom под названием Solo.
Хотя в целом интерфейс Lightroom весьма удобен и продуман, из за большого количества настроек и инструментов бывает сложно быстро отыскать то что требуется. Можно тратить много времени на прокручивание скроллов панелей и их постоянное открытие и закрытие.

Специально для этого разработчики Lightroom внедрили режим Solo или режим «одной вкладки». Действует он весьма просто — каждый раз когда вы открываете какую либо панель инструментов — все другие автоматически сворачиваются. Это очень сильно увеличивает скорость работы с программой.
Вы не верите? Просто попробуйте. Уверены, что вскоре вы не сможете себе представить жизнь без этого режима.
Чтобы ключить режим, кликните правой кнопкой мыши на заголовке любой панели у активируйте пункт Solo Mode в появившемся меню
10. Полезные клавиатурные сокращения
Напоследок, в дополнение к статье о , некоторые полезные клавиатурные сокращения.
- Автоматический переход при Caps Lock . Если вы нажемете CapsLock, то при назначении снимку какого либо цветового маркера, флага или рейтинга, вы будут автоматически переходить к следующему снимку. Это крайне удобно при первоначальном отборе снимков.
- Виды просмотра Library . Нажатие на G покажет миниатюры в режиме «сетки». E — увеличит выбранную фотографию. С — режим сравнения, а D — переключение в модуль Develop для выбранного снимка.
- Быстрое скрытие панелей. Клавиши F5-F9 быстро открывают и скрывают основные 4 панели интерфейса Ligthroom — верхнюю, нижнюю, правую и левую.
- Альтернативный режим . Нажатие клавиши Alt переведет некоторые инструменты в альтернативный режим. Подробнее смотрите в статье « «
- Сброс слайдеров . При двойном клике по любому слайдеру вы сбросите его значение в значение по умолчанию. Или при нажатии на Alt вы увидите псевдо кнопку Reset — клик по которой сделает то же самое.
- Выравнивание горизонта или вертикали. В режиме кадрирования нажмите клавишу Ctrl и не отпуская ее, проведите мышью линию, которая должна быть строго горизонтальной или вертикальной. Лайтрум автоматически повернет снимок соответствующим образом. Это невероятно удобно например для выравнивания горизонта.
- Скрыть все панели. Ctrl + клик на заголовке любой панели в режиме Develop свернет все панели.
- Увидеть все клавиатурные сокращения. Нажмите Ctrl + / и вы увидете плашку со всеми доступными сокращениями выбранного модуля Lightroom
Оригинал статьи: tutsplus.com © Josh Johnson
Всем привет. Любую фотографию можно улучшить. И сделать это можно при помощи программного обеспечения, а именно Adobe Lightroom. У меня уже сравнительно немалый опыт в фотографии, года 2 я фотографировал как любитель, после чего года 3 выполняю коммерческие заказы. Фото делаю по большей части для : фото для , фото для сайтов, и т.д. Какие бы фото я не делал, пост обработка обязательна. Никогда не возможно настроить аппаратуру идеально, что уже говорить про освещение, менять свет для каждого фото чаще всего просто нет возможности, поэтому доработка снимков это нормальный процесс.
Представим, что вы купили зеркальную камеру (либо камеру подобного класса), а что с ней делать не знаете. Этот пост расскажет, что нужно делать с фотографиями что бы они были лучше.
Зачем нужно обрабатывать фотографии?
Некоторые фотографы не обрабатывают свои снимки, считая это читерством или не профессионализмом, это их выбор. Где-то было сказано, что если есть возможность сделать снимок лучше, то почему бы это не сделать? И именно с этим я согласен на все 100%.
Улучшить качество фотографий может использование внешней вспышки. Купить недорогие вспышки для Nikon и Canon можно на Aliexpress.
Что можно исправить в фотографиях при помощи Lightroom
Начнем с того, что разберемся, что же удобнее всего улучшать в Lightroom. Инструменты Lightroom позволяют:
Исправить экспозицию и контраст снимка
Почти всегда фотографии не достаточно светлые и контрастные. На самом деле такой режим съемки самый оптимальный для профессионального фотографа, потому что полный засвет уже ничем не исправишь, и лучше чтобы фото было немного темнее. Тоже касается и контраста. Слишком контрастный снимок также может увести часть фото в очень темные тона, с которыми потом очень сложно что-то сделать.
Настроить яркость светлых, средних и темных тонов.
Это позволяет избавиться от пересветов, либо очень темных мест в фото. Например при съемке пейзажа небо всегда получается слишком светлым, а земля наоборот очень темной, без обработки не обойтись.ц
Ручная настройка насыщенности различных цветов
Вы наверное часто видели фотографии с ярким, насыщенным, голубым небом. Обрабатывая фото в Лайтрум это можно сделать при помощи нескольких инструментов. Для начала нужно убрать засвет, а после чего сильно повысить насыщенность голубого в кадре (если на фото нет других синих/голубых объектов, то все будет хорошо). Как результат вы получите небо на котором видно каждое облачно с яркой синевой. Ниже более детально рассказано про необходимые инструменты.
Настройка цветовой насыщенности, микро контраста (Saturation и Clarity в меню Presence)
Иногда фото не выглядит эффектно без дополнительных эффектов. Saturation и Clarity помогут экспериментировать с вашими фото. Clarity также позволит добавить снимку микроконтраст, когда это нужно, либо наоборот уменьшить его для портретов, например.
Подавление шумов + резкость
Все любят резкие снимки, и чтобы при этом количество шумов от высоких ISO было как можно меньше. Все это позволяет исправить Lightroom.
Исправление недостатков объективов
Все мы знаем, что каждый объектив по своему портит фото =). В некоторых сильное виньетирование, в других сильная дисторсия, либо хроматические абберации. В программу заложен огромное количество фильтров, которое позволяет исправлять фотографии сделанные тем или иным объективом.
Немного практики с детализацией!
И так. Для обработки фотографий вам понадобиться неплохой компьютер, и программа lightroom, компьютер дело не дешевое, а программа доступна и даже бесплатна (взломана). Также для успешной обработки снимков вам не помешают фотографии в формате raw, nef (это форматы сырых снимков из canon и nikon).
Почему я заговорил про мощный компьютер? Дело в том, что я использую камеру на 6mpx. nikon d70s и работал на прошлом процессоре athlon 64 x2 4400 (двухъядерный процессор 2,3 Ghz, обычно работал на 2,7-2,8mhz после небольшого разгона) с сильнейшими лагами. Процесс сохранения фотографий и обработки был очень неприятной процедурой. После небольшого апгрейда все стало замечательно. Скорость работы программы напрямую зависит от размера фотографий, если ваша камера делает снимки 16 mpx. то работать на старом компьютере будет нереально.
Теория обработки фотографий в Lightroom
Фотографии есть смысл обрабатывать практически всегда. Делать идеальные снимки можно исключительно в фотостудии, все что не в ней нужно править.
1. Кадрирование фотографии
Кадрирование используется для исправления положения фотографии относительно горизонта, и просто для удаления из кадра ненужных объектов. Кадрировать фотографию в Lightroom можно при помощи данной кнопочки. Если вы планируете печатать снимки, то все исправления нужно делать не меняя формата кадра (при исправлении зажимайте shift).
2. Исправление экспозиции фотографии
Исправление экспозиции частенько необходимо при обработке фотографий, наверное 95% снимков я правлю. Чаще конечно снимок приходится делать светлее. Почему?
Дело в том, что если снимать так что бы объект съемки был хорошо освещен, часто более светлые объекты в кадре становятся просто белыми, теряя фактуру и вид. Для этого я делаю кадры немного темнее, а потом в нужных местах подтягиваю яркость или контраст. C бегунком экспозиции все понятно. Бегунок recovery позволяет вернуть изображение в засвеченных частях снимка (насколько это возможно). Бегунок fill light позволяет осветлить самые темные участки на снимке. Blacks регулирует темные оттенки в кадре. Яркость и контраст как и везде .
 3. Исправления баланса белого
3. Исправления баланса белого
Исправление баланса белого требуется немного реже, потому что фотоаппарат неплохо справляется с функцией автоматического баланса. Но погрешности в работе камеры есть всегда, да и каждый любит снимки разные, кто-то теплее, кто-то холоднее.
4. Шумоподавление

Камера частично обрабатывает снимок встроенным процессором сглаживая шумы, но компьютер может это сделать более качественно и с любыми настройками, как вы пожелаете. В современных камерах количество шумов значительно ниже, особенно в полупрофессиональных. Но как бы там ни было при печати снимков шумы могут быть сильно заметны, поэтому желательно их немного уменьшить программно.
 5. Увеличение резкости снимка
5. Увеличение резкости снимка
Резкость добавляю почти на всех кадрах. В этом деле главное не переборщить. Я выставляю бегунок резкости на процентов 30-40, и детализацию 50-60.
6. Исправление искажений объективом
Это исправление использую пореже. Исправление желательно делать в автоматическом режиме, для популярных моделей объективов есть готовые настройки.
Практика обработки снимков в Лайтруме
Для наглядности предлагаю обработать снимок. Вот пошаговая работа со снимком.
Фотография до обработки (оригинал в формате nef)

Оригинал
Шаг 1. Кадрирование + исправление горизонта.

Оригинал+кроп
(Обрезал часть снимка, что бы малыш был ближе к центру кадра + немного наклонил фото вправо)
Шаг 2. Исправление экспозиции фотографии (сделал снимок светлее).

Оригинал+кроп+экспозиция
Снимок был темным, я его осветлил.
Шаг 3. Исправление баланса белого (передвинул бегунок немного в сторону холодных цветов, было слишком желтое).

Оригинал+кроп+экспозиция+баланс белого
Снимок был желтоватым, я подправил.
Шаг 4. Применение фильтра шумоподавления.

Оригинал+кроп+экспозиция+баланс белого+подавление шума
Шаг 5. Увеличение резкости снимка.

Оригинал+кроп+экспозиция+баланс белого+подавление шума+резкость
Шаг 6. Правка искажений объектива.

Оригинал+кроп+экспозиция+баланс белого+подавление шума+резкость+искажения объектива
Результат обработки фотографии в Лайтруме

Результат на выходе
Обработка в Lightroom фотографий с летнего отдыха
Решил добавить для примера обработки также фотографию сделанную вне помещения. Как раз появились новые снимки с летнего отдыха на море.
Специально для обработки я выбрал фото, на котором солнце находится за объектом съемки и кадр выглядит не очень сочно.

Шаг 1
Как всегда начинаем с исправление заваленного горизонта и кадрирования (смотреть выше пункт “Кадрирование фотографии”). В данном случае я повернул снимок немного влево, кадрировать кадр не буду, все выглядит и так вполне гармонично.

Шаг 2
Фотография выглядит однозначно темной. Попробуем осветлить кадр при помощи исправления экспозиции (смотреть 2 пункт вверху “Исправление экспозиции фотографии”).

Кадр немного засвечен. В дальнейшем возможно нужно будет частично уменьшить яркость снимка, но а пока приступаем к другим действиям.
Шаг 3

Контраст, тени, засветы. В Lightroom есть масса различных бегунков. Рассмотрим значение еще нескольких. Нас интересует три регулятора, которые я отметил на картинке красными галочками. Идем по порядку.
Recovery . Данный бегунок поможем нам вернуть к жизни те части кадра, которые оказались слишком светлыми. При засветы бывают очень часто и recovery очень помогает. Чем дальше бегунок сдвинут вправо, тем больше программа будет затемнять светлые части кадра.
Fill light . Без этой функции не обойтись при обработке снимков сделанных в солнечную погоду. Для того, чтобы тени от яркого солнца стали менее резкими нужно подвинуть бегунок вправо. Чем резче тени, тем дальше следует передвинуть бегунок.
Contrast . Увеличение контраста обычно делает фотографию более сочной, поэтому я практически всегда слегка увеличиваю его значение.
Сейчас я изменю значение этих бегунков и посмотрим что получится.

После внесения последний изменений, я частично уменьшил экспозицию снимка, потому что фото вышло слишком светлым. На последнем фото лучше всего заметно осветление темных участков снимка.
Шаг 4
Исправляем баланс белого. Поскольку фотография сделана не в полдень, а ближе к вечеру, на самом деле кадр должен быть желтоватым, исправим это.

Опять же, по хожу внесения изменений я пробую различные комбинации смещения бегунков. В данном случае я еще больше снизил экспозицию, а взамен сильнее осветлили темные части кадра. Изменение баланса белого сделало снимок теплее. Обработка фото почти закончена.
Шаг 5
Добавляем снимку резкости и подключаем функцию шумоподавления. Чтобы рассмотреть изменения выкладываю кроп 100%. Слева до обработки, справа после.

Ну и как всегда смотрим что было и что стало:
 Фотография готова к печати!
Фотография готова к печати!
Фотографируя, нужно придерживаться трех основных правил:
- Снимать всё нужно в формате RAW
- При пейзажной съемке вспышка не поможет. Если кадр получается темным, следует поднять ISO.
- При компоновке кадра следует помнить о правиле третей (ударение следует делать на вторую букву Е). Следующее пояснение будет адресовано тем, кто не знает этого правила. Кадр нужно разделить мысленно натри горизонтальные и три вертикальные части.
Горизонт следует располагать по верхней или по нижней линии, в зависимости от того, что нужно больше показать, землю или небо.
Главный объект съемки не должен располагаться по центру. Его следует разместить на левой или правой вертикальной части.

В том случае, если фотографируется человек, то его взгляд должен быть направлен в сторону большей длины кадра.

Движущиеся объекты должны двигаться также в сторону длинной части кадра.

Снимая ночью, лучше пользоваться штативом и спусковым тросиком. К примеру, для фотографирования фейерверков хорошо подходят настройки фотоаппарата в приоритете выдержки с установкой на 4 секунды и компенсацией экспозиции на - 1.

Если вы не проходили специальных курсов по фотографии и не любите читать книги, то можно изучать работы профессиональных фотографов. Они часто указывают, с какими настройками были выполнены кадры.
Как и где удобно хранить файлы фотографий
Оригиналы в формате RAW удобно хранить в программе Adobe Lightroom.
Файлы следует называть по определенному принципу. Например, вот так: Год Месяц Число_страна_№. К примеру: "20080715_iceland_210" или"20080924_nkorea_598".
Обработка фотографий
Отличная схема для обработки - это использование сначала программы Adobe Lightroom, а потом - Adobe Photoshop. Если грамотно автоматизировать процесс, то длительность обработки можно свести до одной минуты на фотографию.
Прежде всего, нужно удалить все неудачные кадры. Не нужно жалеть фотографии. Если они не очень хорошие - в топку.
Только задумайтесь, кому интересно смотреть 40 фотографий, где один и тот же человек около одного дерева, только в разных позах.
Оставшиеся снимки нужно переименовать и положить в соответствующий каталог, чтобы потом было легко найти. Ко всем фотографиям применяются одинаковые первоначальные настройки:
- Усиление четкости: Clarity+50
- Усиление второстепенных цветов: Vibrance+25
- Увеличение резкости (Sharpening): Amount 40; Radius 0,8; Detail 50; Masking 0
- Шумоподавление (Noise Reduction): Luminance 65
Для всех этих настроек удобно создать user preset и дать имя, например Clarity-Detail-Noise. Можно сделать так, чтобы не пришлось применять его к каждой фотографии. Для этого нужно применить пресет к первой фотографии, затем с нажатой клавишей Shift выделить все остальные фотографии и синхронизировать кнопкой Sync, которая находится справа внизу экрана:

Каждая фотография в отдельности кадрируется:

Всё, что кажется лишним и малоинформативным следует обрезать:


Случается, что на снимках горизонт оказывается заваленным. В таком случае кадр стоит повернуть и выровнять:

Далее убирается виньетирование, которое проявляется как затемнение в углах кадра. В проведении этих манипуляций помогает ползунок Amount, который нужно тащить вправо, ну а ползунок Midpoint, нужно переместить наоборот, влево. Нужно следить за получением удовлетворительного результата:

Довольно часто случается так, что фотографируемые сцены имеют неравномерное освещение. Это приводит к тому, что одна часть фотографии оказывается светлой, а вторая - темной. Последняя версия Лайтрум имеет отличный инструмент - градиентный фильтр. Он позволяет затемнить или осветлить часть кадра. Вызвать его можно нажав кнопку "М". К примеру, автомобиль получился слишком темный. Можно осветлить только его, не затронув остальную часть кадра:

Интенсивность фильтра можно изменять, двигая ползунок в правой верхней части экрана. Также фильтр можно использовать несколько раз. Применение этого метода обработки делает снимок похожим на HDR фотографию.
Иногда бывает полезной кнопка auto. Можно посмотреть, какие настройки предложит Lightroom. Они не всегда бывают удачными, поэтому приходится корректировать вручную.
Когда в кадре находится синее небо, его будет уместно сделать более синим, а облака более выразительными. Это можно проделать во время съемки при помощи поляризационного фильтра или с помощью пресета Matt"s Deep Blue Sky.
Добавление синевы можно проводить по трем уровням. Более естественные результаты получаются на первом - самом слабом уровне. Вот результат работы пресета. Сначала фотография без него:

И вот результат работы пресета:

Стоит заметить, что применение этого пресета увеличивает насыщенность красного, желтого и оранжевого. Если в кадре находятся люди, то их кожа после применения пресета станет неестественного цвета. Просто нужно убрать насыщенность соответствующих цветов и всё станет на свои места. В следующем примере неба нет, но использование пресета тоже дало хороший результат:

Вот и окончена обработка в Лайтруме. Теперь, для публикации в интернете нужно добавить резкость. Для этого нужно экспортировать фотографию из Lightroom в TIFF формате. Чтобы максимально упростить задачу, нужно сначала обработать все имеющиеся снимки и одновременно их все экспортировать.

Нужно выбрать папку для экспорта снимков
- Все файлы были переименованы заранее, поэтому экспорт выполнять нужно под своими именами.
- Для файлов TIFF подойдут следующие настройки: Color space sRGB; Bit Depth 8 bits.
- Нужно поставить галочку в пункте Don"t Enlarge, а максимальный размер по каждой из сторон - 800 pixels.
- Также нужно увеличить резкость для экрана (sharpen for screen)
- Можно поставить галочку для нанесения подписи или водяного знака на фотографию.
После окончания процесса экспорта всех фотографий, можно запустить Фотошоп. Резкость всех снимков можно повысить при помощи Action для Photoshop.
Все, что нужно сделать, это в Photoshop`e выбрать File-Automate-Batch и добавить резкости при помощи экшена ко всем фотографиям в папке.

Вот и всё. Все снимки сохраняются и перекладываются в нужную папку. Теперь их можно публиковать в интернете.



















