Фотография 3 на 4 в электронном виде. Как сделать фото на документы самостоятельно. Ваше фото не хранится на сервере
What You"ll Be Creating
Создание
собственных кистей в программе Adobe Photoshop является невероятно полезным опытом. Отойти от
компьютера и что-то самостоятельно сделать, чтобы потом создать свой цифровой эффект, который заставит
вас смотреть на окружающий вас мир по-другому. Вы начнёте
видеть текстуры и узоры, на которые ранее не обращали внимание. Поиск
исходных изображений для использования в своих работах- это одно; а создать
что-то своими руками- это совсем другое.
При изображении реалистичности металла всегда присутствует износ материала. Металл является наиболее долговечным среди остальных материалов, но это не значит, что металл не подвергается каждодневному воздействию. Металлические предметы, которые часто используются, как правило, имеют небольшие вмятины, засечки и царапины. В этом уроке я покажу вам весь процесс созданий кистей, которые помогут вам воссоздать эффект металлических царапин, которые вы можете использовать в своих проектах в программе Photoshop.
1. Создаём Эффект на Практике
Шаг 1
Материалы для выполнения данного урока просты и их легко найти. Существует множество альтернативных материалов. Материалы, которые я покажу вам, это те, которые я использовал, но ни в коем случае, материалы не имеют жёстких требований. На самом деле, я хотел бы посоветовать вам, чтобы вы использовали различные материалы, которые вы сможете применить для воссоздания этого эффекта.
При выборе
металла, на котором вы будете создавать царапины, старайтесь подобрать более
мягкий металл, на котором вы сможете легко нанести царапины, а также, чтобы
поверхность металла не содержала уже какую-либо текстуру. Небольшие
листы алюминия не слишком дорогие, легко доступны, их легко повредить, что
делает их идеальными для выполнения данного урока.
Примечание: Металлические края могут быть слишком острыми! Пожалуйста, будьте осторожны во время практического занятия!
- Небольшие листы алюминия (я купил алюминиевые листы в местном хозяйственном магазине по цене меньше, чем доллар за лист!)
- брусок с грубой наждачной бумагой, чтобы можно было наносить царапины на металлическую поверхность
- металлическая щётка
- гвозди
- Пару отвёрток с различными насадками
Шаг 2
Тип эффекта определяется и в основном зависит от последовательности применения инструментов. Я решил начать с инструментов без острых краёв - в частности, брусок с наждачной бумагой. Воссоздайте эффект почти в центре алюминиевого листа, избегая краёв по мере возможности.
Шаг 3
Металлическая
щётка создаёт очень мелкие царапины. Используйте
прямые, боковые движения щёткой, чтобы создать царапины в одном направлении. Избегайте
круговых движений, т.к. такой тип царапин обычно выглядит неестественно и
преднамеренным.
Шаг 4
Отвёртки можно использовать для создания более глубоких царапин. Используйте различные отвёртки под различным углом, чтобы создать царапины различной формы и глубины. Не забывайте, что, меняя последовательность применения инструментов, приведёт к созданию уже другого эффекта. Например, используя наждачную бумагу после отвёрток, сделает грубые царапины более мелкими и более нежными.
Шаг 5
Царапины,
созданные отвёрткой, могут иногда показаться "нарисованными" или
преднамеренно нанесёнными. Чтобы придать
царапинам произвольный и случайный характер, используйте три или четыре гвоздя
одновременно, чтобы создать сразу несколько царапин, которые будут похожи, но
при этом, отличаться друг от друга.
2. Оцифровка
При создании эффекта царапин- не ограничивайтесь только
одним куском металла, используйте несколько металлических листов, при этом, используя
различные инструменты, порядок применения, нажим и т.д. Лучшее решение- это создать целый набор всевозможных
царапин, т.к. их легко воспроизвести! Тем не менее, как только вы создали царапины, далее,
необходимо всё это оцифровать.
Шаг 1
Убедитесь, чтобы металл прилегал к сканеру. Возможно, понадобится положить сверху тяжёлую книгу, чтобы металл прилегал ровно. Отсканируйте царапины при высоком разрешении, минимум 600 точек на дюйм (dpi).
Шаг 2
Откройте
отсканированный файл в программе Photoshop. Добавьте корректирующий слой Чёрно-белый
(Black & White),
уменьшите значение Синего канала
(Blue Channel) до
-200%
. Таким образом,
мы затемним естественный синий оттенок металла и сделаем царапины более отчётливыми.
Шаг 3
Добавьте корректирующий
слой Кривые
(Curves). Установите кривую, как показано на скриншоте
ниже, чтобы значительно усилить контраст.
Шаг 4
Видно,
что проглядывается зернистость металла. Создайте новый
слой и с помощью мягкой чёрной кисти, прокрасьте края, чтобы скрыть лишнюю
зернистость.
Шаг 5
Кисти Photoshop определяются за счёт чёрных пикселей на белом фоне. Текущее изображение представлено белыми царапинами на чёрном фоне, поэтому, добавьте корректирующий слой Инверсия (Invert) для инверсии цвета.
Шаг 6
Добавьте ещё
один корректирующий слой Кривые
(Curves), чтобы усилить контраст. Данный шаг
по больше части дело вкуса. Если вы
хотите создать большую площадь с лёгкими царапинами, не усиливайте слишком
контраст. Но если вы
намерены создать глубокие и драматичные царапины, то тогда значительно усильте
контраст.
Шаг 7
Теперь, убедитесь, чтобы был активен корректирующий слой Кривые (Curves), а не слой-маска. Далее, идём Редактирование – Определить кисть (Edit > Define Brush Preset). Программа Photoshop попросит вас дать название кисти, далее, когда вы нажмёте кнопку OK , вы добавите новую кистью в свой стандартный набор кистей.
3. Вы можете использовать Мои Кисти
Я настоятельно рекомендую вам выполнить данный урок и создать свои собственные кисти. Это не очень сложная задача, и это будет невероятно полезно для вас. Повышая своё мастерство при создании визуальных эффектов, от практического занятия к последующей оцифровке, откроет новые возможности для ваших цифровых работ.
Но если у вас нет времени или возможности, чтобы создать свои собственные кисти, то вы можете использовать мои кисти в своих работах!
Шаг 1
Скачайте файл ScratchedMetalBrushes.abr в приложении к этому уроку. Далее, идём Редактирование – Управление наборами (Edit > Presets > Preset Manager), в выпадающем окне Тип набора (Preset Type), выберите опцию Кисти (Brushes). Далее, нажмите кнопку Загрузить (Load) и в появившемся окне, выберите установочный файл ScratchedMetalBrushes.abr.
Таким образом, вы добавите 9 кистей в свой стандартный набор кистей.
Шаг 2
Проявите фантазию! Используйте данные кисти, чтобы добавить эффект царапин на
любую металлическую поверхность в своих работах.
Хотите ещё?
У вас недостаточно собственных кистей в программе Photoshop? Пройдите по ссылке, чтобы ознакомиться с другими уроками из серии . Хотите больше узнать, как использовать свои кисти в проектах по созданию фотоманипуляций? Зайдите в мой профиль на сайте Tuts+, где вы сможете ознакомиться с другими моими уроками, а также узнать много полезного.
Создание собственной библиотеки кистей, созданных на практике - это навык, который окупится в геометрической прогрессии в будущем. Вместо поиска интересных текстур на стоковых ресурсах, попробуйте самостоятельно что-то создать! Буду рад увидеть ваши работы в комментариях к уроку.
Продукт компании Google - полноценный фоторедактор, одна из сильных сторон которого - это точечная коррекция. Управление интуитивно понятное, новичкам поможет раздел «Помощь». Каждый инструмент сохраняется отдельным слоем, который в любой момент можно изменить или удалить.
Вся работа разделена на 2 части.
Инструменты . Они позволяют работать с цветом и светом, применять маски, рисовать кистью Dodge&Burn и работать лечащей кистью (тот самый пластырь из Photoshop).
Фильтры . Это такой готовый набор, который содержит в себе тот или иной эффект, текстуру и настройки одновременно.
Первые - для тех, кто знает, что хочет изменить в фотографии, вторые - для тех, кому хочется сделать красиво и быстро. В фильтрах даже есть кнопка «Шедевр», подбирающая различные настройки для выбранного эффекта.

Приложение Snapseed для Android способно открывать и редактировать RAW-файлы в формате DNG! Правда, пока не очень понятно, что с этим делать, учитывая, что каждая камера снимает в свой RAW-формат.
Плюсы:
- Работа в горизонтальной ориентации.
- Огромное количество возможностей для работы.
- Отсутствие платных функций.
Минусы:
- Отсутствует работа с кривой.
Вердикт:
- Эта программа обязательно должна быть у вас на смартфоне!
RNI Films
Стоимость:
Платформа:
iPhone
Приложение RNI Films предлагает вам именно имитацию плёнки. В пяти разделах: Vintage, Negative, Slide, Instant и BW - вы найдете от 10 до 22 пресетов. Дополнительные пресеты для каждого раздела придется докупать по цене 219 рублей.

После применения пресета вы можете доработать фотографию типичными инструментами. Среди которых хочется выделить Dust, который позволяет добавить пыль и волоски на фотографию, причем выбрать из дюжины вариантов.
Ползунок, как и в VSCO, применяет значения только после того, как вы его отпускаете.
 |
 |
 |
Очень интересно реализована работа с балансом белого. Инструменты Warmth и Tint имеют варианты до (pre-) и после (post-). Первый отвечает за настройку изображения до применения плёночного фильтра, а второй, соответственно, на фотографию под фильтром.
Плюсы:
- Имитация плёнки очень хорошего качества.
- Большое количество бесплатных пресетов.
Минусы:
- Дополнительные фильтры дорого стоят.
- Изменения применяются после того, как вы отпускаете ползунок.
Вердикт:
- Для тех, кто бредит красивым цветом.
Afterlight
Стоимость:
59 рублей (iOS) / 35 рублей (Android) / $0,99 (Win ph) / $0,99 (Win PC)
Платформа:
iPhone/iPad , Android , Windows Phone , Windows store
 |
 |
 |
Ещё один внебрачный сын Instagram. В приложении можно найти 74 фильтра, но этого слишком много, в них начинаешь путаться и теряться. Помимо этого, можно наложить текстуры со световыми бликами, пылью и имитацией дефектов моментальной фотографии.
В отличие от других программ, в Afterlight нет возможности изменить эффект, только отменить его. В принципе, это удобно, можно несколько раз применять каждый инструмент.
Для оформления доступны различные рамки. Помимо этого, можно сделать паспарту различных форм, после чего выбрать рисованную обложку для фото. Однако большую часть из этого придется покупать.
В программе можно записывать свои экшены и сохранять их в качестве фильтра. Это весьма удобно для создания портфолио в единой стилистике.
На наш взгляд, суть этого приложения в том, что всего за $1 вы можете получить простой редактор фотографий для ПК. Потому что для других платформ можно выбрать что-то другое.
Плюсы:
- Широкие возможности наложения эффектов.
- Хороший редактор для ПК всего за $1.
Минусы:
- Платное приложение.
- Много платного контента.
Вердикт:
- Для тех, кто хочет эффектно обрабатывать фото на ПК.
Photoshop Express
Стоимость:
Бесплатно
Платформа:
iPhone/iPad , Android , Windows Phone , Windows

Как и любой гигант, приходящий на уже развившийся рынок, Photoshop скопировал массу функций других приложений и добавил что-то своё.
В приложении вы найдете фильтры для фотографий, и они будут бесплатными (потребуется только Adobe ID). Инструменты все стандартные, ничего особенного и необычного нет.

Эргономика очень противоречивая. Чтобы увидеть фото до/после, нужно нажать на специальную кнопку, которая расположена вверху экрана, что очень неудобно. Зато при настройке резкости Photoshop сразу автоматом увеличивает картинку до 100%.

В программе отдельным меню выделен инструмент удаления красных глаз для людей и животных. У кого-нибудь ещё бывают красные глаза на фото?
Лечащая кисть хоть и не дает возможность выбрать источник, но работает очень хорошо.
Плюсы:
- Бесплатное приложение.
- Доступность на всех платформах и ПК.
- Автоматическое улучшение фото.
Минусы:
- Ограниченный набор инструментов.
Вердикт:
- Почему бы нет.
Filterra
Стоимость:
Бесплатно (есть встроенные покупки)
Платформа:
iPhone/iPad

Обычный набор инструментов, помимо стандартных, содержит возможность работы с кривой, в том числе поканально.
Но основная специализация приложения – широкий выбор фильтров, текстур и бликов, которые разделены на различные наборы. Некоторые наборы связаны с сюжетом (Nature, Landscape и проч.), другие не связаны.
 |
 |
 |
Часть наборов можно скачать бесплатно, другие же по цене 59–119 рублей.В каждый инструмент (и наложенный фильтр) можно зайти и изменить настройки или отменить его.Из необычного здесь можно выделить стикеры, которые также доступны в наборах.Все настройки можно сохранить в пресеты.Плюсы:
- Бесплатность.
- Множество фильтров.
Минусы:
- Ориентированность на текстуры.
Вердикт:
- Для любителей фильтров.
Очень полезный урок для новичков, в котором мы создадим стильный гранжевый штамп с царапинами и потертостями. Для этого мы напишем слово, которое будет на нашей печати, сделаем обводку, придадим потертость с помощью фильтра «Аэрограф», особым режимом наложим текстуру с царапинами, воспользуемся инструментом «Уровни» и слегка повернем изображение.
Шаг 1.
Создаем новый документ. Заливаем его белым цветом. Шрифтом Impact, размер 72 пикс, пишем любое слово. Цвет красный. Щелкаем правой кнопкой мыши по слою с текстом и выбираем пункт «Растрировать текст».
Шаг 2.
На новом слое выделяем прямоугольник немного больше самого слова.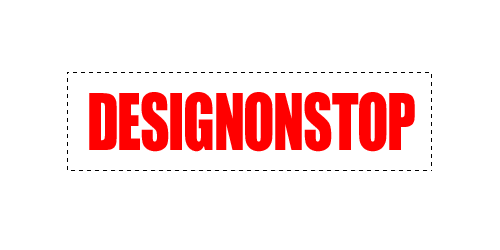
Шаг 3.
Заливаем этот прямоугольник красным цветом. Потом в верхнем меню выбираем «Выделение» > «Модификация» > «Сжать» и в открывшемся диалоговом окошке ставим значение 5 пикс.
Шаг 4.
Удаляем внутреннюю часть прямоугольника. Получилась обводка для текста. Объединяем два слоя: слой с текстом и слой с обводкой.
Шаг 5.
В верхнем меню выбираем «Фильтр» > «Штрихи» > «Аэрограф…». Ставим значения как на рисунке ниже. Внимание! Для тех у кого CS5 нужно под надпись подложить слой с допустим белым цветом и слить вместе, тогда фильтр сработает.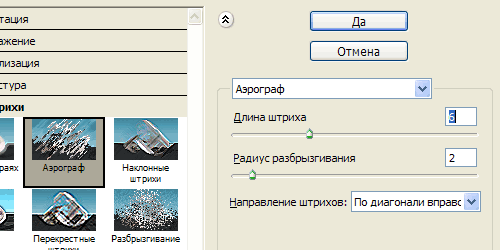
Получился такой вот результат.
Шаг 6.
Воспользуемся подходящей текстурой с царапинами. Например этой .
Шаг 7.
Вставляем текстуру в наш документ. Меняем режим наложения на «Замена светлым».
Шаг 8.
Находясь на слое с текстурой, в верхнем меню выбираем «Изображение» > «Коррекция» > «Уровни». Сдвигая белый и черный ползунки, выставляем значения, как на рисунке ниже.
Получился такой результат.
Шаг 9.
Находясь на слое с текстурой, нажимаем Ctrl+I, для того чтобы инвертировать изображение. Теперь вручную двигаем текстуру, пока не найдем подходящую часть текстуры, на которой царапины лягут самым удачным образом.
Финал
Можно уменьшить прозрачность слоя с текстурой до 85% и слегка повернуть изображение.



















