Как поменять пароль от Wi-Fi на Yota. Подключение Wi Fi модема Yota и установка пароля на сеть
Настройка роутера Yota 4G производится достаточно часто, ведь это карманный роутер для тех, кто часто путешествует. Находясь в командировке, на даче, в поездке за город современному человеку необходимо быть на связи всегда. Учитывая количество гаджетов в одной семье, обычного USB модема уже недостаточно. Вот тут помогает мобильный роутер.
Интерфейс

Возможности WEB – интерфейса
В этом разделе расскажем о возможностях WEB – интерфейса, который позволяет сменить имя сети и пароль, изменить пароль для доступа к роутеру. Более опытным пользователям, будут интересны разделы:
«Обновление системы»
- к слову, обновление происходит автоматически и не требует вмешательства пользователя;
«Расширенные настройки»
– использование портов и диапазонов DHCP и многое другое.
Для начала инструкция по входу в роутер Йота:


Раздел «Настройки».

- Обязательно поставьте галочку в «Автоматическое выключение Wi-Fi:» на позиции «Нет».
- Введите в поле «Имя сети:» желаемый SSID – заменяем, указанный на коробке.
Следующий пункт для тех, кто не знает, как поменять пароль на WiFi роутере Yota (Ета) или создать в случае смены типа сети. - выберите «Тип защиты:» из выпадающего списки → «Защищенная WPA2»→и введите пароль.

Для перехода в расширенные настройки перейдите по ссылке http://status.yota.ru/advanced.
Как говорили ранее, этот раздел предназначен для более опытных пользователей и если вы не уверены, ничего не изменяйте.
Перезагрузка и сброс параметров
Этот пункт нельзя обойти без внимания, зачастую требуется перезагрузить роутер, а иногда и сбросить до заводских настроек, о каждом по порядку.
RESET
Среди ITспециалистов есть такая поговорка: «Семь бед – один RESET», когда происходят какие-либо сбои, первым делом нужно просто перезагрузить устройство, для этого:
- нажмите и кратковременно (около 2-3 секунд) удерживайте кнопку RESET на роутере – используйте некий тонкий острый предмет, это может быть скрепка, игла и т.д.
Это и есть ответ на вопрос о том, как перезагрузить роутер Йота. Кроме этого, существует понятие «Аварийная перезагрузка», в случае, если указанный выше метод не сработал, прибегните к нему: - нажмите и удерживайте кнопку включения / выключения устройства примерно 10 секунд, ориентир – отключение индикатора питания.
Сброс параметров
Сброс параметров до заводских настроек, можно осуществить двумя способами.

Альтернативные методы использования модема Yota 4G/LTE
Согласитесь, зачем покупать роутер, если у вас уже есть модем Yota 4G/LTE. Вы скажете, а как же раздавать Интернет? Существуют роутеры с поддержкой 4Gмодемов, один из таких Keenetic 4G, который, как правило, уже с предустановленными настройками модема Yota. Итак, давайте рассмотрим какова же настройка .

Дополнительные настройки производить не нужно, просто достаточно указать, что используется USBмодем.
После чего все настройки автоматически будут выполнены. Далее на скриншотах, вы увидите, какие настройки указаны.
Хотите защитить свою сеть Wi-Fi, чтобы в нее не входили чужие люди? Мы расскажем как это сделать.
Мобильный Wi-Fi модем от компании Yota является очень удобным устройством, которое предназначается для работы в LTE сети. Кроме своей мобильности и компактности у него есть ещё одна функция, которая позволяет ему получить преимущество перед другими — создание сети Wi-Fi сети или беспроводного соединения. Подключенный USB модем может с лёгкостью предоставить доступ дополнительно ещё 8-ми устройствам.
Вы можете ограничить доступ третьим лицам к своему интернету при помощи специальной функции защиты. Настроить её совсем не сложно.
Устанавливаем или меняем пароль Wi-Fi Yota
В отличие от старых моделей Wi-Fi, модем Yota при первом соединении создаёт доступную для всех сеть. С помощью Web-интерфейса можно с лёгкостью поменять все параметры, а также поставить пароль для защиты от доступа чужих лиц. Для этого выполните несколько несложных действий:
Подсоедините модем с помощью USB

Подождите, пока он соединится с интернетом и создаст общедоступную сеть под названием Yota (логотип должен засветиться)
- Откройте WEB-интерфейс с настройками
- Перейдите в поле «Тип защиты» и выберите «Защищенная WPA2»
- Введите любой удобный пароль длиной от 8 символов
Можно также поменять обычное наименование на любое удобное и подстроить настройки под себя, к примеру, чтобы интернет начинал автоматически работать при включении компьютера. Чтобы все новые параметры вступили в силу необходимо перезагрузить устройство и заново подключиться к сети. Время от времени можно менять пароль на страничке WEB-интерфейса.
Если вы меняете пароль ещё раз, то вам требуется ввести новый пароль для вашего устройства, и при необходимости поменять другие параметры. С помощью установки пароля вы сможете предотвратить не только несанкционированный доступ к вашему трафику третьими лицами, но и защитить данные. Поэтому чем сложнее будет ваш пароль, тем лучше.
Видео: Как установить пароль на wifi Yota
Отсутствие возможности подключиться к проводному провайдеру огорчает, но не останавливает отечественного абонента в поисках безлимита. Тем более что этот безлимит предоставляется оператором Yota. Для доступа в сеть используются обычные USB-модемы с поддержкой 4G LTE и роутеры – последние организуют коллективный доступ к сетевым ресурсам. Давайте посмотрим, как на Yota поставить пароль на Wi-Fi и обеспечить безопасную передачу данных.
Доступ с паролем и без него
Любой маршрутизатор (роутер), используемый для организации беспроводного выхода в интернет, может предоставлять доступ с паролем и без него. Если запаролить точку доступа, подключиться к ней сможет только тот, у кого будет пароль. Всем остальным придётся его угадывать. Такой подход часто используется в гостиницах, где нужно организовать беспроводной доступ. Постояльцы получают пароль у администратора заведения.
В кафе и ресторанах чаще всего используются сети Wi-Fi без пароля – такие точки доступа называются открытыми. Их опасность заключается в том, что передаваемые одними пользователями данные могут быть прослушаны злоумышленниками. Так перехватывают пароли от социальных сетей и реквизиты банковских карт.
Какую сеть организовать дома и как настроить роутер – решать пользователю. Но лучше всего, чтобы доступ был закрыт паролем. Установить пароль на Wi-Fi на Yota не составляет особого труда, для этого нужно войти в административную панель и поменять пароль. Сейчас мы расскажем, как это делается на тех или иных устройствах.
На модеме Yota Wi-Fi
Для того чтобы поменять пароль на Yota Wi-Fi, необходимо пробраться в панель управления модема, подключив его через USB. Адрес входа – status.yota.ru или 10.0.0.1 (рекомендуется использовать первый вариант). На следующем этапе необходимо зайти в настройки Wi-Fi и сменить пароль для беспроводной точки доступа. Здесь же доступен выбор типа защиты, а в одном из полей меняется наименование беспроводной ТД.
Также в настройках можно поменять диапазон DHCP для модема Yota (диапазон динамически назначаемых IP-адресов) – не меняйте тут ничего, если не знаете, что это такое и для чего оно нужно.
Если пользователь забыл пароль, ему необходимо сбросить настройки модема. Делается это на странице http://status.yota.ru/advanced путём нажатия соответствующей кнопки. После этого устройство нужно настроить повторно. Поставить пароль на модем, чтобы никто не cмог покопаться в административной панели, невозможно – устройство не обладает достаточным функционалом.
На роутере Yota Many
Настройка роутера Yota 4G LTE под названием Йота Many позволит нам получить более безопасную точку доступа. Здесь можно запаролить не только саму ТД, но и вход в административную панель. Логин и пароль по умолчанию – admin, IP-адрес роутера – 10.0.0.1. Чтобы настроить роутер, пройдите в настройки Wi-Fi и задайте параметры точки доступа. При необходимости смените SSID.
Сохраняем настройки, отключаемся от роутера, находим в поиске нужную ТД, пробуем подключиться. Если всё было проделано правильно, через несколько секунд компьютер будет в онлайне. Аналогичным образом подключаем другие устройства – смартфоны, планшеты, мультимедийные плееры, умные часы и многое другое.
Узнать пароль (ключ безопасности), скрытый под звёздочками, не получится. Чтобы изменить его, зайдите в административную панель и укажите другой ключ.
На других роутерах
Теперь вы знаете, как зайти в настройки модема Yota – для этого нужно подключить его через USB. В мобильные роутеры вход производится через IP-адрес или адрес http://status.yota.ru/. Полноценные стационарные маршрутизаторы с поддержкой USB-модемов настраиваются следующим способом:
- Находим IP-адрес панели управления.
- Входим со стандартным логином.
- Настраиваем точку доступа, указав ключ безопасности.
- Сохраняем данные и отправляем устройство на перезагрузку.
Если потребуется изменить пароль Wi-Fi, выполните все эти действия повторно. Скинуть настройки к заводским поможет кнопка Reset.
Йота предлагает достаточно широкий выбор своего фирменного оборудования для передачи данных. Через него в интернет могут выходить до 8 устройств одновременно. При первой активации номера аппарат переходит в открытый режим. Это такое состояние, при котором ваш wi-fi открыт для всех. Логично, что если вы оплачиваете услуги, то вы не хотите, чтобы ею пользовался еще кто-то чужой. Поэтому модем или роутер нужно перевести в закрытый режим и установить пароль для своих. Разберемся как это сделать.
Прежде чем устанавливать и активировать оборудование, убедитесь, что в месте использования есть уверенный сигнал 4G Yota. В любом случае оператор предоставляет трое суток для того, чтобы протестировать услугу . Если ее качество вас не устроит, то в течение семи дней с момента покупки вы можете вернуть свои деньги.

Итак, вы приобрели роутер. Чтобы защитить его от внешнего вторжения, вам будет необходимо провести ряд действий. Подсоедините роутер к компьютеру через порт. На экране автоматически появится уведомление. Раскройте его. Перед вами откроется меню настроек. Если по каким-то причинам оно не открылось, тогда введите в адресной строке вашего привычного браузера ай-пи 10.0.0.1, либо 168.0.0.1 . Интерфейс ПО роутера неинтересный, но очень простой. В нем можно подключить и отключить Wi-Fi, изменить название сети, установить автоматический режим для отключения и ввести пароль. Собственно, нас интересует последнее.

Откройте соответствующий раздел в меню. Активируйте режим типа защиты «Защищенная WPA2». Вам предложат ввести восемь уникальных символов для пароля. Перепишите их себе, чтобы не забыть, сохраните настройки и перезагрузите оборудование. Не вводите слишком простой шифр, а также последовательность цифр, либо свои значимые даты . Лучшим вариантом будет чередующаяся символика из цифр и букв на латинице заглавными и строчными знаками.

Важно! При первоначальной настройке безопасности вы также можете выбрать WPA. Но данный тип шифрования морально устарел и очень быстро взламывается.
Как поменять пароль
Смена шифра происходит аналогичным образом. Откройте настройки роутера и выберите раздел «Безопасность». В поле «ключ» введите новый пароль и сохраните параметры. Если у вас что-то не получается, либо произошел сбой, вы всегда можете сбросить все настройки до заводских. Для этого внизу интерфейса есть соответствующая кнопка. Альтернативой для сброса настроек является клавиша на самом корпусе роутера «Reset» .
Установить пароль для защиты вашей ЛТЕ сети очень просто. Благодаря понятному интерфейсу и отсутствию лишних кнопок провести данную процедуру может и гуманитарий. Главное – это не забыть свой новый шифр . Но даже и в этом случае есть альтернатива в качестве сброса настроек роутера. Делать эту процедуру лучше при помощи программы, а не механическим способом.
Распространение мобильного интернета началось около трех лет назад. Если освоить эту технологию решили и Вы, то пришло время познакомиться с Yota.
Провайдер Yota – это один из самых востребованных и технологически продвинутых провайдеров Российской Федерации . Выпуск этой компанией собственных мобильных модемов и роутеров было лишь вопросом времени.
Выпускаемое ими оборудование входит в состав одного из наиболее продвинутых подсемейств подключения, LTE. Помимо этого, в комплект устройства входит кабель для соединения с ПК или ноутбуком, а так же инструкция.
Если при первом подключении роутер не реагирует, то не стоит волноваться и звонить в сервисный центр, возможно, где-то в коробке лежит аккумулятор, который необходимо установить под крышку. Роутер-то мобильный, и постоянного подключения к сети питания не требует.
Что такое сеть Yota LTE?
На сегодняшний день, мобильный интернет является одним из самых удобных и распространенных способов выхода в мировую Сеть. Благодаря отсутствию привязки к месту, ряды пользователей каждый день пополняются, и многие уже покупают себе роутеры и модемы, которые используют подобное подключение. Например, модемы компании Yota.
Видео: Подключаем модем YOTA к 3G Wi Fi роутеру HAME
При покупке подобного устройства у каждого новоиспеченного владельца возникает вопрос, относительно настройки, и этот вопрос не требует отлагательств, потому что от этого зависит вся дальнейшая работа и связь в Интернете. Итак, с чего же начать, как лучше это сделать и на что обратить внимание, обо всем этом по порядку.
Компания Yota заботится о своих клиентах и именно поэтому их продукция перешла на новый уровень работы - сеть LTE . Сеть LTE подразумевает высокоскоростное соединение, работающее на приеме как 178 мегабитное, а на отдаче, как 58 мегабитное в секунду, хотя потенциал ее на много больше. При проведении генерального показа, возможности были подняты до 326 и 172 Мбит/с, соответственно.
Помимо этого, роутеры Yota поддерживают работу с 5 пользователями одновременно, что указано в сводке характеристик. Но на самом деле, что проверялось, он способен обеспечивать бесперебойную работу при подключении 6-ти пользователей, что не так важно, но приятно для владельцев подобного оборудования.
Работа в подобной сети очень хороша для людей, которые вынуждены, в силу специфики занятости или общения, обмениваться файловыми данными, а не текстовыми сообщениями.
Подобное соединение позволит избежать траты времени на ожидание.
Подключение роутера к ПК
Подключение роутера к ПК возможно двумя способами.
Первый подразумевает физическое подключение, через USB шнур, который идет в комплекте с устройством.
Вам следуе т:
- подключить роутер к компьютеру, используя USB кабель;
- если функция автозапуска неактивна, то следует зайти на роутер, как на физический носитель, после чего запустить файл AutoInstall.exe;
- если активна функция автозапуска, то следовать инструкциям программы-установщика драйверов.
Второй вариант возможен при подключении к ноутбуку или ПК, который имеет wi-fi карту, «b» или «g» стандарта.
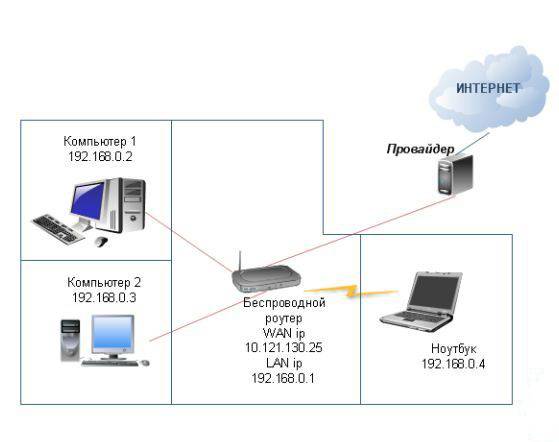
Это позволит избежать лишних манипуляций с проводами и последующего загромождения передней панели системного блока, например. Чаще всего, используется имя сети YOTARouterXXXXX, где «ХХХХХ» - это последнии цифры IP-адреса оборудования.
Настройка через веб-управление
Настройка мобильного роутера Yota через веб-подключение возможно при наличии на компьютере любого доступного браузера.
Итак:

После этого в окне будет открыто главное меню роутера, которое будет располагаться слева. Список вкладок того или иного раздела располагается на верхней панели. Помимо этого, в основной части, будет расположена основная информация об устройстве, которой Вы сможете воспользоваться при необходимости.
Настройка Wi-Fi
Настройка роутера для работы в беспроводной сети производится через веб-интерфейс или через меню настроек. В данном разделе будет рассмотрена настройка роутера YOTA 4G через веб-подключение.
Итак, настройка wi-fi соединения производится достаточно просто и возможна при включении роутера и подключения к нему устройства. Подключиться можно либо физически, либо через беспроводную сеть, более детальная информация об этом присутствует выше, в соответствующем разделе.
Теперь следует перейти к непосредственной работе в настройках устройства.
Для того, что бы настроить wi-fi-сеть необходимо:


Работа в сети Yota настройки для роутера
Если устройство Вы подключаете к ПК или ноутбуку физически, то есть через шнур, то Вам будет предложена установка драйверов, о чем уже было сказано выше.
Вместе с этим, Вы получите возможность настроить роутер не через веб-подключание, а через его прямые настройки.
Для этого необходимо:

Прямое меню настроек роутера куда полезнее для неискушенного пользователя, нежели настройка через веб-соединение. В меню все интуитивно понятно, работая в нем, Вы можете не беспокоиться относительно того, что впишите неверные данные и так далее. Более детальная настройка доступна только через браузер.
Дальнейшее расширение настроек, добавление пунктов о перенаправлении портов и настройках сервера, доступно только после первого подключения к сети интернет.
Вместе с этим, осуществив соединение с интернетом, роутер автоматически обновит прошивку, что очень удобно для тех, кто не силен в работе с ПК или не имеет времени и желания делать это.

Подключение USB-модема Yota 4G к Интернету
Выход в интернет через роутер Yota осуществляется достаточно просто и, в отличие от многих других устройств, Вам для этого не придется совершать множество неясных действий. После установки роутера, произойдет автоматическое обновление, программа амостоятельно обновит прошивку и установит драйвера, что Вы знаете из информации выше, но и произведет подключение к интернету.
Первый раз лучше подключить роутер напрямую к компьютеру (физически). Тогда он сможет произвести все необходимые настройки.
Помимо этого, бывают ситуации, когда необходима установка фиксированного IP-адреса.

Для того, что бы сделать это, можно либо воспользоваться дополнительным устройством:




















