Не раздается вай фай на айфоне. Как использовать Bluetooth для подключения компьютера к интернету? Андройд в качестве usb-модема
Пользователи iPhone и iPad (с сотовым модулем) имеют возможность раздавать интернет со своих мобильных устройств. При этом подключаться к Сети посредством такой раздачи можно не только по Wi-Fi, но и по Bluetooth и USB. В этой инструкции расскажем о том, на каких устройствах доступна функция, как ее настроить и что делать, в случае если в результате ошибки «Режим модема» пропал.
На каких устройствах доступен режим модема
Поддержка режима модема имеется у:
- iPhone 4 и более новых моделей.
- iPad 3 Wi-Fi + Cellular и более новых моделей с сотовым модулем.
- iPad mini Wi-Fi + Cellular и более новых моделей с сотовым модулем.
Перед тем как включать режим модема на iPhone или iPad необходимо убедиться в том, что доступ к интернету на устройстве включен. Для этого перейдите в меню «Настройки » → «Сотовая связь » и активируйте переключатель «Сотовые данные ». В этом же меню в разделе «Голос и данные » можно выбрать стандарт сети.
 Шаг 1. Перейдите в меню «Настройки
» → «Сотовая связь
».
Шаг 1. Перейдите в меню «Настройки
» → «Сотовая связь
».
Шаг 2. Выберите раздел «Режим модема ».
Шаг 3. Активируйте переключатель «Режим модема ».
 Раздача интернета с вашего iPhone или iPad начнется. Подключаться к интернету через мобильное устройство можно будет через Wi-Fi, Bluetooth и USB.
Раздача интернета с вашего iPhone или iPad начнется. Подключаться к интернету через мобильное устройство можно будет через Wi-Fi, Bluetooth и USB.
При подключении через Wi-Fi на другом устройстве или компьютере нужно будет указать пароль. Его система сгенерирует автоматически. Для удобства вы можете указать свой пароль, перейдя в раздел «Пароль Wi-Fi ».
«Режим модема» пропал - что делать
Вкладка «Режим модема» может исчезать после обновления iPhone или iPad до новой версии iOS. Восстановление пункта, а заодно, и работоспособность функции, выполняется путем указания настроек раздачи мобильного интернета вручную.
Для этого, перейдите в меню «Настройки » → «Сотовая связь » → «Сотовая сеть передачи данных » и пропишите настройки сети своего мобильного оператора:
APN: internet.mts.ru
Имя пользователя: mts
Пароль: mts
Билайн
APN: internet.beeline.ru
Имя пользователя: beeline
Пароль: beeline
Мегафон
APN: internet
Имя пользователя: gdata
Пароль: gdata
APN: internet.tele2.ru
Имя пользователя: оставить пустым
Пароль: оставить пустым
Смартс (Smarts)
APN: internet.smarts.ru
Username: оставить пустым
Password: оставить пустым
Сразу после указания настроек «Режим модема» становится доступным для использования.
Iphone – это универсальное устройство при помощи которого можно: позвонить, написать сообщение, зайти в интернет, поиграть в игры или почитать книги, а также послушать музыку. Но не всегда этого телефона хватает на то, чтобы выполнить важные задачи, например, создать таблицы в Exсel или поработать в графическом редакторе, а также выполнить задания в текстовом редакторе Word. Для этого нужен компьютер или ноутбук. Для работы потребуется и интернет. И вы даже не представляете, что можно сэкономить на покупке карманного роутера и использовать свой телефон как раздатчик беспроводного интернета. Как раздать Wi-Fi с iphone, давайте узнаем подробнее.
Подготовка и управление настройками, чтобы раздать Wi-Fi с Iphone
Перед тем, как приступить к самому главному и настроить телефон в режим модема, необходимо выяснить, какой тарифный план у вашего мобильного оператора. Отлично, если вы в высокой зоне покрытия «LTE», неплохо, если у вас мобильный интернет 3G. В первом случае это отличная скорость, второй вариант также хороший, хоть и скорость раздачи будет чуть ниже, но не критично. Если грузить тяжелые сайты или смотреть онлайн фильмы, то 3G интернета будет маловато.
С тарифным планом все понятно, как и с мобильным оператором. Далее необходимо позаботиться о трафике. Хорошо, если у вас мобильный интернет «безлимит», но ограниченный трафик тоже неплохо, только придется следить за потраченным объемом, чтобы потом не платить огромные счета.
Для того чтобы перевести телефон в режим модема, необходима прошивка не ниже iOS 7/8 для iphone5,6 и iOS от 4.3.1 для iphone4.
Как раздать wi-fi с iphone
Включаем телефон и приступаем к настройке устройства в режим модема:
- откройте меню «Настройки»;
- найдите пункт «Сотовой связи». Внимание: если вы ранее не включали телефон, чтобы заходить в интернет в режим модема, то пункта «Режим модема» у вас не будет;
- как настроить режим модема: необходимо активировать сотовую связь – просто переключите вправо кнопку, чтобы она активировалась;
- ожидаем несколько секунд;
- можно выйти из настроек и зайти заново, спустя некоторое время (2-4 минуты) в меню появится новый пункт «Режим модема». Нужно в него зайти и активировать;
- с этого момента телефон самостоятельно сгенерирует пароль. Он состоит, как правило, из букв и цифр, что означает высокую степень защиты;
- возьмите листик и ручку, чтобы переписать пароль. Если сомневаетесь, что пароль надежный, придумайте свой. Он должен состоять не менее чем из 8 символов, желательно, чтобы это были не только цифры, но и буквы;
- не спешите закрывать эту вкладку, потому что сразу же нужно подключить устройство (планшет, ноутбук) к интернету;
- для этого необходимо из предложенных вариантов подключения вай-фай, выбрать ваш телефон;
- введите пароль на другом устройстве и зайдите в интернет, чтобы проверить, все ли работает. Кстати, интернет телефон раздает на любые устройства, даже на телефоны.


Особенности работы телефона в режиме модема
Способ отличный, но есть недостатки. Телефон в режиме модема быстро разряжается, потому что расходует много энергии. Чтобы этого не произошло, необходимо подключить зарядное устройство.
Когда интернет больше не нужен, необходимо данную функцию отключить:
- Снова нужно зайти в меню «Настройки».
- Выбрать вкладку «Сотовая связь». Деактивировать (передвинуть рычаг влево).
Если планируете использовать мобильный интернет с телефона, тогда нужно отключить в настройках модем. Тогда телефон не будет быстро разряжаться.
- перед включением функции модема нужно зарядить полностью батарею или подсоединить зарядное устройство;
- позвоните оператору и проконсультируйтесь, чтобы перейти на более выгодный тарифный план. Правильный выбор – полный безлимит;
- для того чтобы без проблем смотреть видео, активируйте режим LTE;
- придумайте надежный пароль, чтобы никто не смог вас взломать;
- если вай-фай больше не нужен, не забудьте выключить функцию модема.
Важно: в операционной системе iOS-8 режим модема не отображается в меню «Настройки». Чтобы его активировать, нужно отыскать во вкладке «Сотовая связь» пункт «Сотовая сеть передачи данных», найти вкладку «Режим модема» и там, где будет написано APN – прописать данные мобильного оператора (позвонить на горячую линию и узнать APN, имя пользователя и пароль). Прописать эти данные в режиме модема и только после этого можно включить эту функцию и раздавать вай-фай с iphone.
Смартфоны, работающие под управлением iOS можно использовать в качестве универсального Wi-Fi роутера . Рассмотрим на примере iOS 7/8.
Для начала переходим в меню Настройки –> Сотовая связь –> Сотовые данные (двигаем ползунок вправо).
Далее увидим пункт Режим модема
. Передвигаем ползунок в поле с таким же названием для включения
этого режима. iPhone предоставит общий доступ
к сети Интернет.
Вводим пароль, с которым пользователи будут подключаться к Вам. Готово, теперь окружающие Вас устройства смогут приконнектиться. Учитывайте повышенный расход энергии при включенном режиме модема. Отключается он в Обратной последовательности.
Как раздавать интернет с андройда по wi-fi
Если же у Вас смартфон на андройде, то настроить раздачу также будет достаточно просто. За пару движений превращаем его в 3G-роутер. Смотрим, как это делается.
Идем к настройкам, ищем сетевые подключения . Не забываем включить Wi-Fi и мобильные данные , чтобы было, что раздавать.


Далее переходим в поле Модем и точка доступа (в зависимости от версии Android может прятаться в полях Другие сети или Еще…). Дальше активируем режим точки доступа Wi-Fi, настраиваем её устанавливая пароль, SSID в сети и уровень безопасности (можно оставить по умолчанию).
К такому роутеру смогут подключаться практически любые устройства, так как используется старый стандарт беспроводной связи – 802.11g, а новый 802.11n будет поддерживать старый.
Андройд в качестве bluetooth модема
Тут же есть опция, позволяющая включить смартфон, как Blueto
o
th-модем
. Все остальные действия, аналогичные проделанным в предыдущем пункте. Единственное, проверьте
включен ли режим видимости, доступно ли ваше устройство для других.
Андройд в качестве usb-модема
Если пожелаете юзать мобильный интернет на компьютере через интерфейс USB , то сначала подсоединитесь к любому разъему USB компьютера шнуром, который обычно идет в комплекте.


В настройках своего смартфона активируйте функцию USB-модема, аналогично, как это было описано с точкой доступа, обычно эти опции рядом, но все зависит от вашей версии Android и модели телефона. Например, для LG это будет путь: Настройки -> Беспроводная связь -> Режим модема -> USB-модем . Всё, готово – Ваш смартфон станет USB-модемом. Не забывайте про используемый трафик, если конечно же у Вас не безлимит.
Айфоны новейших модификаций способны полноценно заменить ноутбуки и стационарные ПК. Однако некоторые операции выполнять на мобильных гаджетах просто неудобно. Например, при чтении статей блогов с крупного экрана ноутбука пользователь напрягает глаза в гораздо меньшей степени, чем при попытках разглядеть буквы на небольшом дисплее гаджета.
К счастью, разработчики Apple наделили Айфоны способностью раздавать мобильный интернет . Организовав раздачу, пользователь может подключить ПК к интернету и продолжить выполнять свои задачи на устройстве с более удобной клавиатурой и крупным экраном. Способов подключить компьютер к интернету через Айфон есть несколько: пользователь может сам выбирать, какой ему наиболее удобен.
Чаще всего пользователи подключают свои ПК к iPhone через Wi-Fi. Этот способ мы не будем описывать подробно – на нашем сайте есть , посвящённая ему одному. Расскажем лишь в двух словах: владельцу iPhone нужно найти в «Настройках » раздел «Режим модема » и активировать одноимённый тумблер.
Затем пользователю следует пересесть за ПК и кликнуть на иконку сети, которая находится в панели задач.

Как обеспечить ПК интернетом через USB-кабель?
Раздать интернет с Айфона на компьютер через USB можно так:
Шаг 1 . Переключите ползунок «Режим модема » в «Настройках » Айфона в активное положение. Вы увидите такое окно:

Выберите вариант «Только USB ».
Шаг 2 . Соедините гаджет с ПК кабелем USB. В верхней части экрана Айфона появится синяя полоска – верный признак того, что сопряжение между 2-мя устройствами установлено.
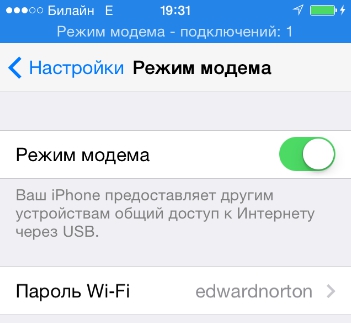
Шаг 3 . На ПК зайдите в «Центр управления сетями и общим доступом », затем проследуйте в раздел «Изменение параметров адаптера ».

Вы увидите, что в списке сетевых подключений появилось новое подключение по локальной сети, названное как мобильное устройство.

Попробуйте зайти в интернет. Вы обнаружите, что при подключении через USB загрузка данных происходит даже быстрее, чем через Wi-Fi.
У подключения ПК к гаджету по USB есть и иное преимущество: заряд батареи iPhone расходуется в гораздо меньшей степени.
Как использовать Bluetooth для подключения компьютера к интернету?
Подключить iPhone к ноутбуку для раздачи интернета можно и через Bluetooth. Делается это следующим образом:
Шаг 1 . Зайдите в раздел «Bluetooth » в «Настройках » Айфона.
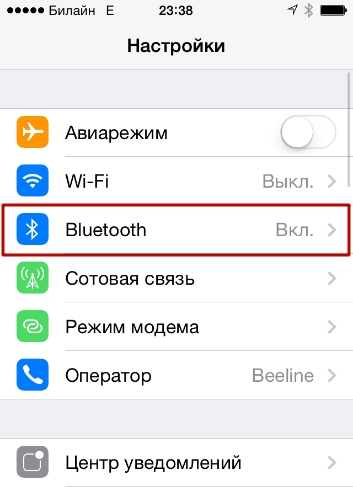
Шаг 2 . Переключите тумблер «Bluetooth » в активное положение.
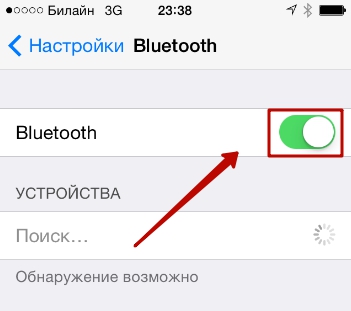
iPhone начнёт поиск устройств для сопряжения.
Шаг 3 . Активируйте Bluetooth на ПК. Если ноутбук оснащён соответствующим модулем, значок беспроводного адаптера будет находиться в системном трее (в правой нижней части экрана).

Кликните на иконку Bluetooth правой кнопкой мыши и выберите пункт «Открыть параметры ».
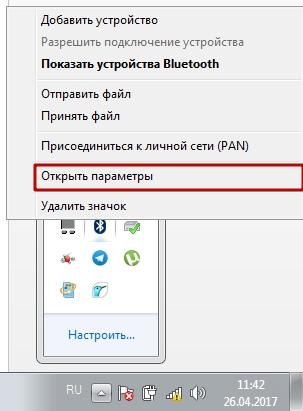
В разделе «Параметры Bluetooth » поставьте галочку напротив «Разрешить устройствам Bluetooth обнаруживать этот компьютер».
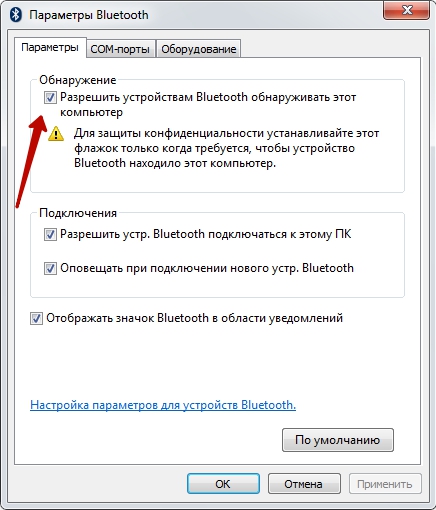
Шаг 4 . Ещё раз кликните на значок Bluetooth в системном трее и в появившемся меню выберите вариант «Добавить устройство ».
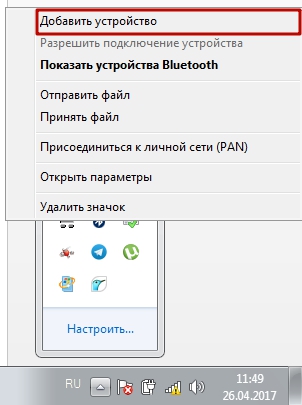
Так вы запустите процедуру поиска на компьютере.

После того как ПК найдёт iPhone и сопряжение окажется установленным, вы сможете выйти в интернет через браузер на компьютере.
Заключение
Несмотря на то что пользователям iPhone привычнее раздавать интернет на компьютер через Wi-Fi, проводное подключение выглядит даже предпочтительнее. Оно медленнее расходует заряд аккумулятора и обеспечивает более высокую скорость соединения.
Способ подключения через Bluetooth среди пользователей непопулярен по ряду причин: во-первых , не на всех ПК есть Bluetooth-модуль, во-вторых , чтобы сопряжение стало возможным, юзеру придётся найти и установить необходимые драйверы. Мало кто хочет тратить на это время, особенно если учесть, что преимуществ у Bluetooth-подключения по сравнению, скажем, с Wi-Fi-соединением нет.
О том, что смартфон iPhone является устройством многофункциональным, знает каждый. Однако не все в курсе, что гаджет может выступать в роли полноценной портативной точки доступа – роутера – для другой мобильной и десктопной техники. «Раздавать» интернет с «яблочного» коммуникатора или планшета на самом деле очень просто.
Вконтакте
Для начала надо убедиться, что устройство подключено к мобильному интернету. мы подробно рассказываем как это сделать и рассматриваем распространенные проблемы.
Для дальнейшей работы желательно выбрать либо безлимитный, либо самый дешевый тарифный план. В противном случае можно потерять значительную сумму со счета всего за десяток минут использования интернета.
1 . Откройте Настройки , перейдите во вкладку Режим модема и установите переключатель в положение Вкл ;

2 . В появившемся всплывающем окне выберите пункт Включить Wi-Fi . После чего, настоятельно рекомендуется защитить доступ в сеть паролем.

Что делать, если пункта Режим модема нет в Настройках
Случается, однако, что Режим модема отсутствует в настройках. Тогда надо предпринять такие шаги:
1 . Для начала, надо убедиться, работает ли на устройстве сеть передачи данных – мобильный интернет (). Если работает, но режим все равно не появляется, тогда переходим к следующему шагу;
2 . Заходим в Настройки и идем по пути Сотовая связь → Параметры данных → Сотовая сеть передачи данных → Сотовые данные (для прошлых версий iOS путь несколько иной: Сотовая связь → Сотовая сеть передачи данных );

3 . Здесь необходимо заполнить поля в разделах Сотовые данные и Режим модема . Там необходимо будет ввести APN, Имя пользователя и Пароль вашего мобильного оператора. Эти данные оператор обычно высылает автоматически при установке SIM-карты. Можно также уточнить их, перезвонив оператору, назвав свой тарифный план.
Например, для белорусского МТС, данные следующие:
APN:
mts
Имя пользователя:
mts
Пароль:
mts

Данные APN, имени пользователя и пароль некоторых российских, белорусских и украинских операторов можно найти .
4 . Если режим не появился после ввода данных, то устройство необходимо перезагрузить. После перезагрузки включаем Режим модема , выбираем пункт Включить Wi-Fi и устанавливаем пароль. Об удачном подключении будет свидетельствовать синяя полоска вверху экрана с надписью Режим модема и указанием количества подключенных устройств.

Видео по теме



















