Максимальная температура процессора macbook pro. Как узнать температуру процессора на ПК под управлением Windows. Уменьшаем температуру ядер процессора
Apple производит очень надежные компьютеры, которые могут работать без перезагрузки неделями и месяцами. Да и OS X, довольно умная операционная система, грамотно распределяющая системные ресурсы. Обычно рядовому пользователю незачем заглядывать за кулисы всей этой «кухни», но если вы хотите держать под контролем все системные ресурсы вашего Mac’а - вам не обойтись без специальных приложений. О таких приложениях и пойдет речь в этой статье.
iStat Menus
Одна из самых известных утилит, которая предоставляет подробную информацию о всех хардварных компонентах вашего Mac’а (забегая наперед скажу, что это мой фаворит). Приложение позволяет очень тонко настроить отображение необходимых элементов прямо строке меню, а также скомпоновать нужною информацию в выпадающем меню. Например, у меня в строке меню находятся индикаторы процессора, памяти, батареи и сетевой ативности и я бросив взгляд всегда могу видеть, насколько загружен в данный момент Mac.
Отображение информации в выпадающем меню реализовано очень удобно, при наведении на определенный элемент – показываются подробные графики потребления (за сутки, за неделю, за месяц). Кроме того, iStat Menus позволяет регулировать обороты вентиляторов и создавать профили для этого.
Если вы хотите мониторить абсолютно все ресурсы вашего Mac - iStat Menus идеальный вариант.
gfxCardsStatus
 Если вы обладатель Mac’а с двумя видеокартами - советую обратить внимание на это приложение. По умолчанию, пользователь не может выбрать какую видеокарту использовать, поскольку OS X сама переключается между интегрированной и дискретной графикой, в зависимости от текущей нагрузки. Крошечная бесплатная утилита gfxCardsStatus призвана исправить этот недостаток. Теперь, если вам нужна высокая производительность или же наоборот максимальная экономия энергии - достаточно лишь выбрать соответствующий пункт в меню gfxCardsStatus. Все в ваших руках!
Если вы обладатель Mac’а с двумя видеокартами - советую обратить внимание на это приложение. По умолчанию, пользователь не может выбрать какую видеокарту использовать, поскольку OS X сама переключается между интегрированной и дискретной графикой, в зависимости от текущей нагрузки. Крошечная бесплатная утилита gfxCardsStatus призвана исправить этот недостаток. Теперь, если вам нужна высокая производительность или же наоборот максимальная экономия энергии - достаточно лишь выбрать соответствующий пункт в меню gfxCardsStatus. Все в ваших руках!
Disk Doctor
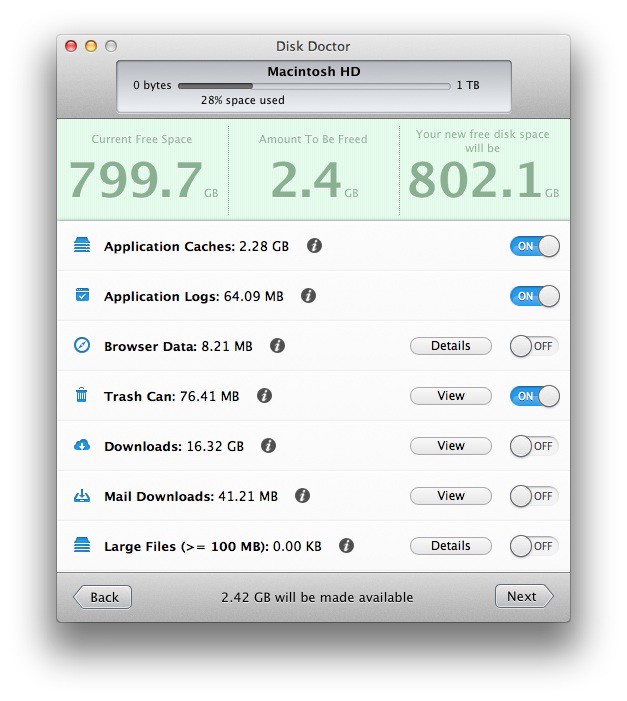 Мы храним большое количество полезной информации на дисках наших Mac’ов и со временем ее становится все больше и больше. Постепенно накапливается различная ненужная и уже неактаульная информация, которая тоже занимает дисковое пространство - кэш приложений, вложения почты и другие объемные файлы, скрытые в глубинах файловой системы. Disk Doctor поможет вам мониторить диски вашего Mac’а и своевременно очищать их, предотвращая переполнение.
Мы храним большое количество полезной информации на дисках наших Mac’ов и со временем ее становится все больше и больше. Постепенно накапливается различная ненужная и уже неактаульная информация, которая тоже занимает дисковое пространство - кэш приложений, вложения почты и другие объемные файлы, скрытые в глубинах файловой системы. Disk Doctor поможет вам мониторить диски вашего Mac’а и своевременно очищать их, предотвращая переполнение.
Если у вас заканчивается дисковое пространство - Disk Doctor поможет вам отвоевать его обратно.
Temperature Gauge
 В наши дни, развитие технологий позволило свести на нет случаи перегрева Mac’ов, однако у неосторожных пользователей все же случаются подобные ситуации. К счастью, с помощью Temperature Gauge вы сможете мониторить обороты кулеров и температуру, снимая данные со всех датчиков вашего Mac.
В наши дни, развитие технологий позволило свести на нет случаи перегрева Mac’ов, однако у неосторожных пользователей все же случаются подобные ситуации. К счастью, с помощью Temperature Gauge вы сможете мониторить обороты кулеров и температуру, снимая данные со всех датчиков вашего Mac.
Если вы часто нагружаете свой Mac по полной или просто хотите всегда держать под рукой панель датчиков - используйте Temperature Gauge.

Memory Clean
 И последний ресурс, который имеют свойство «пожирать» приложения - это оперативная память или RAM. Все приложения и игры во время работы расходуют память и чем дольше они работают, тем больше памяти съедают. Работа OS X Mavericks на Mac’ах, с памятью меньше 4 ГБ может быть некомфотной и вызывать задержки. Memory Clean поможет вам выявить прожорливые приложения и освободить память в один клик.
И последний ресурс, который имеют свойство «пожирать» приложения - это оперативная память или RAM. Все приложения и игры во время работы расходуют память и чем дольше они работают, тем больше памяти съедают. Работа OS X Mavericks на Mac’ах, с памятью меньше 4 ГБ может быть некомфотной и вызывать задержки. Memory Clean поможет вам выявить прожорливые приложения и освободить память в один клик.
Всем пользователям с небольшим объемом оперативной памяти можно порекомендовать Memory Clean.
There are a lot of reasons why you might want to check the CPU temperature on your Mac. You might be benchmarking a new machine you bought, or maybe you’re just trying to figure out when the fans kick in. Whatever your reason may be, the problem is that Macs don’t natively offer a feature to check the CPU temperature. Don’t worry, though, in this article I will tell you how you can check the CPU temperature on your Mac, using third party CPU temperature monitors, and a simple Terminal utility.
Check CPU Temperature on Mac with Fanny
One of the best methods to monitor CPU temperature in Mac, is by using Fanny. This app has been developed by Daniel Storm, is available for free and supports macOS Sierra. Along with CPU monitoring, Fanny also lets you check details around the fan. Once you download this app , you can simply move it into the Applications folder, and launch the app.
The app launches as a menu bar icon , which displays information such as the current fan speed, along with the maximum fan speed that can be attained. Below that, you will see the CPU temperature for your Mac.
The app comes with a Notification Center widget as well, which you can enable by following the steps below:
1. Go to the Notification Center , and on the bottom, click on “Edit “. It may read “1 New “, instead of Edit.

2. Click on the “+” icon next to “Fanny” to add it to your Notification Center.

That’s all, you will now be able to see your Mac’s CPU temperature in the Notification Center . This is easier than having it up on the menu bar, because all it takes to launch the Notification Center is a two finger swipe from the right edge of the Mac trackpad.

Check Mac CPU Temperature from Terminal
If you’d rather use the Terminal to check the CPU temperature on your Mac, you can simply follow the steps below:
1. Download the source code for osx-cpu-temp from the GitHub repository , by clicking on the “Download ” button, and then clicking on “Download ZIP “.

2. Unzip the archive you just downloaded. Then, launch Terminal , and navigate to the directory where you extracted osx-cpu-temp . You can use the “cd” command for this. “cd” into the folder that was extracted from the ZIP file , and then type “make “. This will build the app, and you can then run it.

To run the app, you just have to type “./osx-cpu-temp “. This will display the CPU temperature in the Terminal.

If you want to change the units being used, just use the command as follows:
- “./osx-cpu-temp -F ” to display the temperature in Fahrenheit

- “./osx-cpu-temp -C ” to display the temperature in Celsius
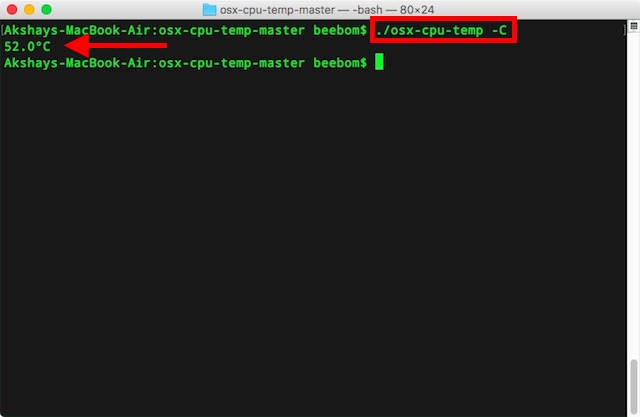
Note : You will always have to navigate to the “osx-cpu-temp” directory, to run the command. If you don’t want to do that, you can add the path to the directory to your $PATH environment variable. Then, you can simply run the command as “osx-cpu-temp” to get the CPU temperature.
Easily Monitor the CPU Temperature on Mac
You can use these methods to easily check the CPU temperature on your Mac, either from the menu bar, the Notification Center, or from the Terminal. I tried all the methods on my MacBook Air running macOS Sierra and they worked fine. There are a lot of other ways that are available, but most of them are either paid, or require a lot of work to set up, and are beyond the scope of this article. However, if you know of any method that is simple enough to be covered in this article, do let us know about it in the comments section below.
Справедливые, не завышенные и не заниженные. На сайте Сервиса должны быть цены. Обязательно! без "звездочек", понятно и подробно, где это технически возможно - максимально точные, итоговые.
При наличии запчастей до 85% процентов сложных ремонтов можно завершить за 1-2 дня. На модульный ремонт нужно намного меньше времени. На сайте указана примерная продолжительность любого ремонта.
Гарантия и ответственность
Гарантию должны давать на любой ремонт. На сайте и в документах все описано. Гарантия это уверенность в своих силах и уважение к вам. Гарантия в 3-6 месяцев - это хорошо и достаточно. Она нужна для проверки качества и скрытых дефектов, которые нельзя обнаружить сразу. Видите честные и реальные сроки (не 3 года), вы можете быть уверены, что вам помогут.
Половина успеха в ремонте Apple - это качество и надежность запчастей, поэтому хороший сервис работает с поставщиками на прямую, всегда есть несколько надежных каналов и свой склад с проверенными запчастями актуальных моделей, чтобы вам не пришлось тратить лишнее время.
Бесплатная диагностика
Это очень важно и уже стало правилом хорошего тона для сервисного центра. Диагностика - самая сложная и важная часть ремонта, но вы не должны платить за нее ни копейки, даже если вы не ремонтируете устройство по ее итогам.
Ремонт в сервисе и доставка
Хороший сервис ценит ваше время, поэтому предлагает бесплатную доставку. И по этой же причине ремонт выполняется только в мастерской сервисного центра: правильно и по технологии можно сделать только на подготовленном месте.
Удобный график
Если Сервис работает для вас, а не для себя, то он открыт всегда! абсолютно. График должен быть удобным, чтобы успеть до и после работы. Хороший сервис работает и в выходные, и в праздники. Мы ждем вас и работаем над вашими устройствами каждый день: 9:00 - 21:00
Репутация профессионалов складывается из нескольких пунктов
Возраст и опыт компании
Надежный и опытный сервис знают давно.
Если компания на рынке уже много лет, и она успела зарекомендовать себя как эксперта, к ней обращаются, о ней пишут, ее рекомендуют. Мы знаем о чем говорим, так как 98% поступающих устройств в СЦ восстанавливется.
Нам доверяют и передают сложные случаи другие сервисные центры.
Сколько мастеров по направлениям
Если вас всегда ждет несколько инженеров по каждому виду техники, можете быть уверены:
1. очереди не будет (или она будет минимальной) - вашим устройством займутся сразу.
2. вы отдаете в ремонт Macbook эксперту именно в области ремонтов Mac. Он знает все секреты этих устройств
Техническая грамотность
Если вы задаете вопрос, специалист должен на него ответить максимально точно.
Чтобы вы представляли, что именно вам нужно.
Проблему постараются решить. В большинстве случаев по описанию можно понять, что случилось и как устранить неисправность.
Несмотря на то, что в Mac OS X уже имеется стандартный и очень функциональный набор утилит для контроля за состоянием системы, все же их порой бывает недостаточно.
Не так давно я столкнулся с необходимостью узнать температурный режим своего Mac (уж очень сильно он нагревался) и обнаружил, что стандартными средствами OS X Mavericks это делать крайне неудобно. Перелистал не одну страницу гугла в поисках качественной программы мониторинга температуры Mac и остановился на Temperature Gauge 4 .
Утилита доступна для скачки в AppStore за 169 руб. Помимо финансовых затрат, некоторых пользователей возможно смутит отсутствие русского языка, но поверьте интерфейс Temperature Gauge 4 предельно прост и интуитивен. Так, что несколько англоязычных слов не портят общего впечатления от работы с программой.
Интерфейс программы
Приложение отображает температурные показатели всех основных компонентов Mac. Также вы можете просмотреть температуру конкретного элемента: CPU (Процессор), Battery (Батарея), logic board (Материнская плата); Memory (Оперативная память); Palm rest (место где отдыхают запястья 🙂); Power supply (блок питания); разъем Thunderbolt, Wireless (модуль WiFi).
Помимо температуры программа показывает скорость вращения куллера, которая,как известно, напрямую зависит от степени нагрева Mac. Кстати, очень многие пользователи пишут разработчикам с пожеланием добавить в Temperature Gauge функцию регулировки скорости вращения вентилятора, но пока создатели остаются глухи к их просьбам.
Настройки
Еще одно достоинство утилиты — это фоновое отображение (Menu Bar ) в строке меню заданных параметров. В настройках вы можете задать для какого элемента (процессор, оперативка и т.д.) будут отображаться температурные показатели в строке меню.
Кроме этого вы можете выбрать в каких величинах будет отображаться температура (Temperature ) — градусы либо фаренгейты, а также с какой частотой будут обновляться показатели температуры Mac (по умолчанию 10 сек.). При необходимости вы можете узнать температурный режим работы жесткого диска (Check Hard Drive temperatures), но обратите внимание на предупреждение, что на некоторых дисках данная проверка может замедлить работу Mac.
Во кладке уведомления (notifications ) вы можете настроить температурный порог при превышении которого программа покажет предупреждение. Первый ползунок устанавливает ограничение для любого датчика программы, а второй — задает порог нагрева для ЦПУ.
Пункт запуск (startup ) позволяет настроить параметры запуска программы: автоматический запуск (launch automatically), фоновое отображение (menu only).
С помощью вкладки log вы можете выгружать информацию о температуре всех датчиков и скорости вращения куллера в формате excel.
В Temperature Gauge вы также можете задать температурный порог после которого начнется активная работа вентиляторов (Fan ). А также настроить дополнительные параметры увеличения скорости вращения:
1. когда средняя температура процессора выше… (when average cpu temp is above);
2. Когда температура любого датчика выше… (when any sensor temp is above).
Помимо этого есть возможность выбрать режим увеличения скорости вращения: (boost gradually) увеличить постепенно и увеличить сразу (boost immediately)
Надеюсь этот краткий обзор окончательно разрушит языковой барьер при использовании программы и сделает мониторинг температуры Mac более эффективным. Кстати причина по которой очень сильно грелся мой Mac крылась в непонятно откуда взявшемся процессе который потреблял до 78 % ресурсов ЦПУ, помогла обычная перезагрузка. Более подробно о том как выявить и устранить аналогичные проблемы читайте в .
В этой статье я расскажу, как протестировать производительность разных компонентов своего Mac: процессора, видеокарты и SSD. Результаты тестов помогут вам понять, что компьютер пора обслужить: . И, конечно же, сравнить производительность своего компьютера с другими моделями.
Во время тестов нужно мониторить состояние всех компонентов. Поэтому сначала я расскажу про две утилиты мониторинга: Intel Power Gadget и iStat Menus . А затем уже про свои любимые тестовые пакеты: Geekbench , Blender , Cinabench , Prime95 , Haven , Vallay и Disk Speed Test .
Примеры тестов я буду приводить на своих компьютерах: 12-дюймовом MacBook 2015-года и Хакинтоше.
Вот краткие характеристики тестовых машин:
 Тестовый MacBook 12 2015 года с процессором Intel Core M 1.1 ГГц
Тестовый MacBook 12 2015 года с процессором Intel Core M 1.1 ГГц  Хакинтош с процессором Intel Core i7-8700 3.2 ГГц
Хакинтош с процессором Intel Core i7-8700 3.2 ГГц Intel Power Gadget
Для чего подходит
Программа отлично подходит для тестирования температуры, шума вентиляторов и способности компьютера держать максимальную нагрузку. Blender нагружает все ядра и потоки CPU на 100% и держит эту нагрузку, пока не закончится рендеринг.
Если ваш компьютер перегревается и начинает понижать частоту процессора, вы это увидите через Intel Power Gadget. Если же все хорошо, то линии будут практически прямыми.
 У моего Хакинтоша хорошее охлаждение, поэтому частота и температура не меняются даже во время выполнения полного теста Blender
У моего Хакинтоша хорошее охлаждение, поэтому частота и температура не меняются даже во время выполнения полного теста Blender Не подходит
Blender не подходит для тестирования графической подсистемы в рендеринге. Такая функция в нем есть, но она полностью заточена под видеокарты Nvidia. Рендеринг на Radeon, которые использует Apple, займет больше времени, чем на процессоре. Так что даже и не пробуйте.



















