Сделать красивую 3д надпись онлайн. Добавляем Карту градиента. Редактируем материал обводки
Вопрос от пользователя
Привет. Мне нужно написать красивый текст, желательно 3D-шрифтом, но я не владею графическими редакторами (Фотошоп, Gimp и пр.). Пробовал разобраться с инструкциями, но не получилось. Скачивал спец. программу, но в ней не так много образцов шрифтов. Не подскажите, можно ли как-то еще просто и быстро написать красивый текст (без специальных знаний) ?..
Приветствую!
Конечно, в графических редакторах можно нарисовать всё что угодно, правда без "набитой" руки придется повозиться. Но сейчас уже довольно много специальных сайтов, где можно быстро и легко написать любой текст (так часто создают различные логотипы), например, такие популярные, как 3-D, огненный, анимированный и прочие. Всё, что потребуется от вас - это выбрать нужный шаблон текста, написать свой текст, указать размер, и, собственно, получить на выходе готовую продукцию...
И так, приведу самые лучшие сайты (на мой скромный взгляд).
Кстати, любителям всего красивого, возможно придутся по вкусу программы для рисования -
Лучшие сайты для создания красивых надписей и логотипов
![]()
На сайте доступны десятки и сотни самых разнообразных шрифтов (часть из них представлена на скриншоте ниже). Выбрав нужный шрифт (шаблон) - и настроив размер, тень, обводку и пр. параметры, можно за считанные минуты создать свою красивую надпись.
Примечание : чтобы включить поддержку русского языка - прокрутите страничку до нижнего меню и выберите соответствующий пункт в меню.

Обратите внимание, что после выбора шрифта, для более точного отображения вашей надписи, пройдитесь по всем вкладкам: лого, тень, фон, образ. В каждой з них вы можете настраивать различные параметры, которые в режиме онлайн будут изменяться на превью.
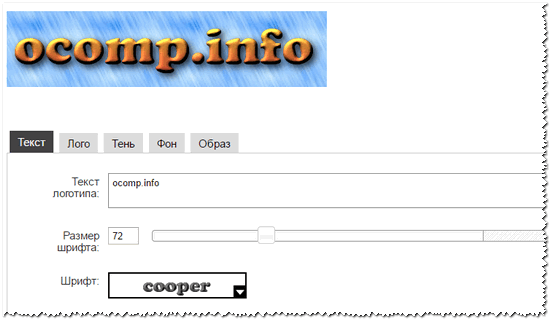
![]()
Еще один очень хороший сайт для написания самых различных текстов: анимированных, огненных, неоновых и пр. Особо хочу отметить просто огромный выбор шрифтов: их несколько сотен. Причем, ведь главное количество - а качество. С этим у сайта все в порядке, каждый шрифт детально проработан и смотрится просто на загляденье!
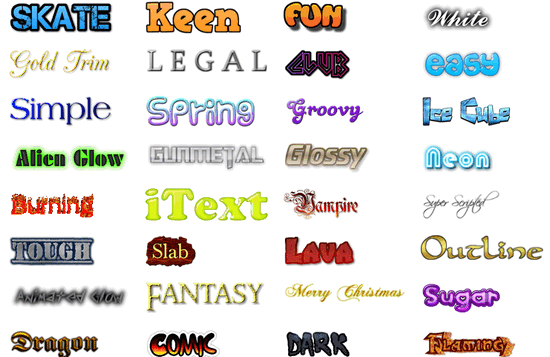
Несмотря на то, что сайт не поддерживает русского языка - пользоваться им просто и легко. После выбора шрифта, напишите сам текст и укажите его размер. Изменения будут показаны в режиме онлайн (т.е. то, что видите - то и редактируете).
Для скачивания готового лого - нажмите кнопку "Create logo".

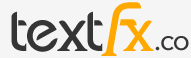
Еще один очень интересный сайт с сотнями разнообразных шрифтов: золотые, неоновые, анимированные, объемные и т.д. Сайт также англоязычный, но все действия просты и ясны (ничего сложного и запутанного).
Примечание: перед тем, как выбрать вариант шрифта - напишите в верхней строчке свой текст.
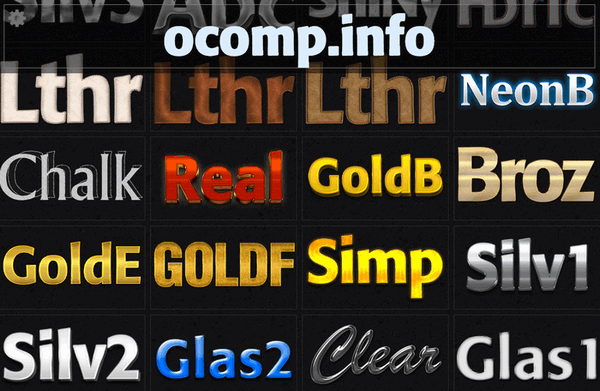
Кстати, отличительная черта ресурса от остальных: возможность создать очень высококачественную надпись (лого), задать необычный фон. В общем-то, выглядит это очень красиво и необычно!

На это сайте кривых шрифтов, подобно предыдущим, нет, зато есть очень красивые значки (стикеры), которые можно использовать при написании различного текста в чатах, мессенджерах, и пр.
Значков на сайте огромное количество и на самые разные темы, часть из них можете увидеть на скриншоте ниже.
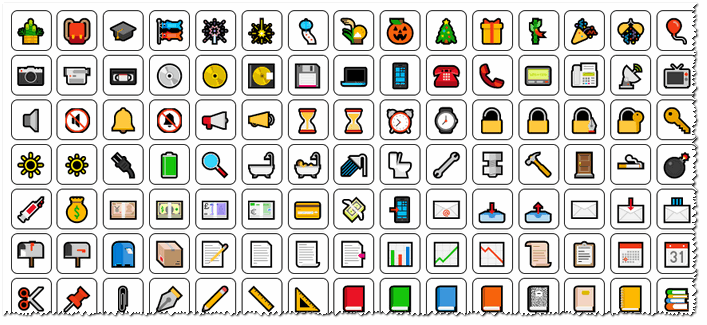
Пример, как выглядят подобные значки в тексте показан ниже: подобный текст можно скопировать (Ctrl+C) и вставить куда-нибудь (Ctrl+V) - ваш текст вставиться вместе с этими значками. Интересно и оригинально!

![]()
Русскоязычный сервис с десятками разнообразных шрифтов. Хочу особо отметить, что на сайте собрано множество шрифтов с анимацией.
После выбора шрифта, можно задать цвет текста, ширину, высоту, фон, наличие анимации, эффекты и пр. настройки.
Кстати, поддерживает написание текста на русском языке! (некоторые сервисы выше вместо русского текста показывают )


Отличный сервис для онлайн-генерации разнообразных надписей красивым шрифтом. Поддерживаются десятки самых разнообразных шрифтов, которые все разбиты на несколько разделов: печатные, плавные каллиграфические, техно, готика, декоративные сказочные, контурные и др.

Кстати, когда надпись будет готова, вы сможете сохранить ее в формате картинки (PNG), а можете получить ссылку в различных форматах: для блога, для подписи на форуме, прямая ссылка на картинку.
(Добавление надписей на картинки и фото)
Не мог не представить еще один сервис. Он позволяет подписывать (нанести свой текст нужного размера, нужного цвета, обводки, шрифта и пр.) любые картинки: будь они на вашем жестком диске или просто в интернете. Вам всего лишь нужно указать ссылку (или загрузить) свое фото, затем написать текст и мышкой выставить его в нужном месте.
Таким образом можно создавать очень интересные приколы, красивые и наглядные фото. В общем, очень удобный инструмент, рекомендую!
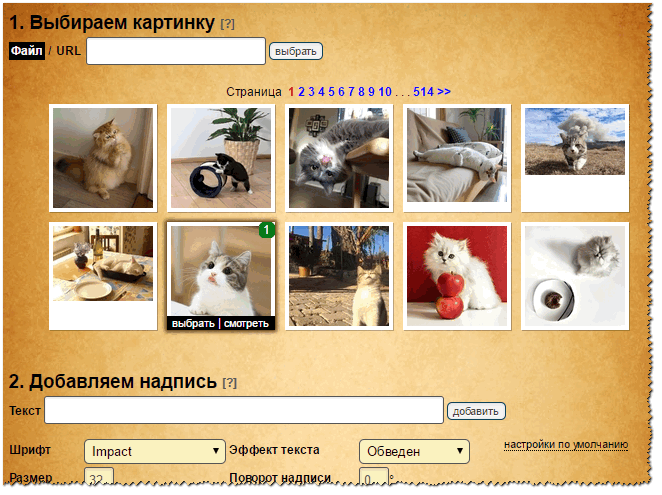
Кстати, пример использования сервиса можете увидеть на скрине ниже (надпись сделана за 5 сек. - намного быстрее, чем любой начинающий пользователь будет копаться в редакторе Фотошоп и аналогичных ему).


Всем удачи и пока!
(PS: на картинке выше показан мой логотип, созданный на одном из вышеперечисленных сайтов).
Создание объемного текста в PowerPoint
- это истинное удовольствие, если знаешь как! Процесс этот несколько отличается от , поэтому хочу, не вдаваясь в особую детализацию, остановиться на некоторых нюансах, как можно быстро и с удовольствием создавать 3D текст
в PowerPoint 2010.
Итак, пошаговая инструкция по созданию объемного текста
.
Заходим в PowerPoint, благо это стандартная программа Microsoft Office и найти ее не сложно
1. В разделе Вставка
находим WordArt
и выбираем приглянушийся вариант. Здесь нужно помнить, что цвет как самих букв, так и контура можно поменять в процессе работы. Я выбрала эту синюю букву просто для примера и даже не поменяла стандартный заголовок Поместите здесь Ваш текст
.
2. Теперь щелкните правой клавишей мыши прямо внутри текста, и вы должны получить 2 выпадающих меню: короткое и длинное. Если вы хотите сразу же изменить цвет текста, размер и тип шрифта, поработайте с коротким. Что действительно очень удобно в PowerPoint, вы сразу же видите все соверщаемые действия, не закрывая меню. Для примера я изменила цвет текста на красный, но размер и тип шрифта не меняла. Здесь же вы можете поэкспериментировать с также с другими опциями. Отменить свое действие всегда можно стрелкой возврата в левом верхнем углу программы или просто сочетанием клавиш Ctrl+Z
на клавиатуре.
Для непосредственного создания объемного текста нужно щелкнуть левой клавишей мыши по второй строке снизу Параметры анимации
текста, отмеченного в длинном выпавшем меню предыдущего скриншота. Появится новое меню Формат текстовых эффектов
. Здесь нас будут интересовать главным образом две опции Формат объемной фигуры
(не спутайте с нижней строчкой предыдущего меню Формат фигуры) и
Поворот
.
3. Я специально не буду останавливаться на остальных пунктах меню нового выпавшего меню Формат текстовых эффектов
, так как все это Вы можете попробовать и сами. А вот без опций Поворот и Формат объемной фигуры
нам никак не обойтись. Мнения, с чего начинать сначала, расходятся. Кто-то сначала задает формат, а потом уже поворот. Однако по собственному опыту я предлагаю начать с опции Поворот
, так как иначе все параметры, заданные в опции Формат объемной фигуры
не будут отражаться в тексте сразу, как мы привыкли, так как объем становится виден именно при повороте фигуры. Пробуем разные варианты поворота. На скриншоте взят поворот из раздела Перспектива
, но еще лучше смотрятся повороты из самого нижнего раздела Наклон
.
Если сдвинуть окно с опциями влево или вправо, чтобы освободить текст, то все ваши действия будут сразу же отражаться на рисунке, вы легко сможете выбрать желаемый поворот, не выходя из меню.
4. Вот теперь можно смело переходить к опции Формат объемной фигуры
. И здесь основным параметром является Глубина
, так как без Рельефа, Контура
и Поверхности
вполне можно обойтись, хотя это очень украшает. Лично я люблю задать различные Материал и Освещение, а также рельеф для большего эффекта. Но все-таки главным образом объем текста создается именно параметрами раздела Глубина.
Опять же, сдвинув опционное окно с Вашего текста, вы сразу же будете видеть создаваемую картинку, и таким образом устанавливать нужный цвет и величину глубины, не выходя из меню.
Вот собственно и все. А в заключение хочу рассказать об еще одном интересном моменте. Вы, наверное обратили внимание, что когда текст обрамлен рабочей рамкой, то в верхнем правом углу оранжевым цветом выделен раздел Средства рисования
. Здесь есть уже знакомые вам по предыдущему меню опции - Тень, Отражение, Свечение, Рельеф, Поворот (в PowerPoint вообще довольно часто можно встретить дублирующие опции в разных местах программы, что очень удобно),
но есть здесь и новая опция Преобразовать
. Здесь на скриншоте я применила вариант из раздела Траектория. Поработайте с другими вариантами и посмотрите, как будет меняться ваш объемный текст. Программа PowerPoint, на мой взгляд, позволяет испытать ни с чем ни сравнимое ощущение творца чего-то доселе недоступного и прекрасного, причем без таких титанических усилий, как, например, в Adobe Photoshop
.
3D типографика всегда привлекает к себе огромное количество внимания. Она вдохновляет, цепляет и надолго остается в памяти. Сегодня мы с вами научимся создавать 3D , а также усвоим несколько ценных уроков от профессионалов, которые уже имеют достойный опыт в этом деле.
Итак, для начала убедитесь, что в вашей версии Photoshop есть 3D функции и функция Edit -> Puppet Warp. Если же их нет, то вы можете использовать программу для 3D рендеринга, а деформацию можно совершить с помощью Edit -> Transform -> Warp.
Шаг 1
Создаем новый документ 2560х1600, 72 dpi.
Для основы нам нужно найти изображение воды и пустыни. Возьмите оба изображения и соедините их так, чтобы вода была поверх пустыни. Ну и, конечно, сделайте так, чтобы изображения заполняли весь холст.
Шаг 2
Итак, у нас есть базовое изображение, поэтому давайте добавим текст. Мы будем использовать шрифт Cubano .
Печатайте каждую букву по отдельности. У вас должно получиться что-то вроде этого:
Нам нужно сделать бекап этого текста, прежде чем мы будем с ним что-то делать.
Поэтому сгруппируйте буквы и сделайте копию группы. Конвертируйте дубликат в смарт объект и примените к нему стиль “Наложение цвета” со значением цвета темной морской воды. На примере использовано значение #005154.
Шаг 3
Теперь нам надо превратить это в 3D: 3D -> Extrude from layer. Используйте данные настройки:
Не забудьте нажать кнопку “Render” и повторить этот процесс пару раз, прежде чем вы начнете делать что-то другое.
Теперь давайте спрячем 3D слой пока что. Теперь мы снова скопируем скрытую группу и в этот раз мы соединим слои, чтобы создать один цельный слой.
Теперь выберите слой (CTRL+клик на слой) и сожмите его на 30 пикселей (Select -> Modify -> Contract), а затем сгладьте еще на 30 пикселей (Select -> Modify -> Smooth). Инвертируйте выделение (CTRL+SHIFT+i) и нажмите бэкспейс.
И теперь у нас есть более тонкая версия шрифта. И, да, вы угадали, давайте повторим этот процесс. Только в этот раз мы будем использовать больше песочного цвета.
Мы будем использовать маски, чтобы скрыть нежелательные области. Это довольно просто, нужно лишь выбрать слой с водой и применить его на слои с текстом. Уменьшите непрозрачность нижнего слоя до 80% и измените режим на Multiply, чтобы было видно воду.
Теперь конвертируем 3D слои в смарт объекты. Сначала выберите 3D слои сделайте их дубликаты, а только потом конвертируйте.
Шаг 4
Отлично, теперь у нас есть база, и мы можем приступить к самой интересной части. Немного простого текстурирования, добавим несколько объектов и сделаем немного штрихов, которые помогут достичь нужного результата.
Прогуглите текстуру потресканной земли, внесите ее в Photoshop и, поставив режим Overlay, поместите ее над верхней частью текста. Затем ALT+Click между слоями, чтобы установить эту текстуру как Clipping Mask. Уменьшите непрозрачность до 80-90%.
Повторите то же самое и с нижней частью текста, применив текстуру подводного камня.
Сделайте дубликат слоя с водой и поместите копию под оригиналом. Теперь подвигайте его немного и сделайте Edit -> Puppet Wrap. Поиграйте с этим и постарайтесь сделать воду натуральнее.
Когда закончите, пройдите Image -> Hue/Saturation и придайте оттенок -160, чтобы вода стала оранжевой.
Шаг 5
Мы хотим сгладить оранжевую воду и верхний текст. Чтобы сделать это, используйте кисть величиной в 150 пикселей, с непрозрачностью в 80% и жесткостью в 0%, и черным рисуйте поверх маски слоя с текстом.
Небо мы сделаем желтым, для этого нужно сделать выборочную регулировку цвета на изображении с пустыней. Используйте эти значения для синего, но для светло-голубого значение пурпурного цвета оставьте как есть.
Чтобы получить глубокий цвет неба, мы используем градиент. Создайте новый слой и сделайте градиент от оранжевого до прозрачного, а затем примените его на небо.
Добавим облака. Найдите панорамное изображение облаков и разместите его поверх слоя с пустыней, установив режим Linear Burn и непрозрачность 60%. Затем CTRL+U и поиграйте с колоризацией.
Добавим еще некоторые элементы.
Шаг 6
В итоге, добавьте три слоя, чтобы смешать все вместе: микшер каналов, карта градиентов и уровни. Поиграйтесь с ними, чтобы достичь желаемого.
Добавим еще и ворон на изображение. Только не забудьте наложить на них градиент, который будет симулировать солнечный свет.
Вы можете продолжать редактировать изображение на свое усмотрение, но мы на этом закончим, так как детали уже не так важны. Этот урок показал вам, как, в принципе, можно создать 3D шрифт в Photoshop. А теперь мы бы хотели дать вам пару советов, которые помогут создать качественный 3D шрифт.
1. Поэкспериментируйте с трубами
Создать 3D шрифт в форме труб проще всего. Поэтому вам стоит попрактиковаться именно с этим типом шрифта. Пробуйте различные формы и текстуры и давайте волю своей фантазии.
2. Сфокусируйтесь на текстурах
Как вы заметили, в данном уроке текстура стояла далеко не на последнем месте. Поэтому не забывайте прорабатывать текстуру, насколько бы простым ваш шрифт ни был.
3. Не бойтесь играть с цветами
Не бойтесь пробовать свой шрифт в разных цветах. Раскрашивайте его хоть в горошек, главное, чтобы он вам нравился. Помните, что пока вы учитесь, вам дозволено все.
4. Моделируйте в C4D и Vray
Так моделирование будет быстрее и лучше. А рендерить лучше, используя поверхностное рассеивание. Так вы сэкономите время и потратите не так уж много усилий.
В этом уроке вы узнаете, как создать блестящий текстовый эффект, используя 3D-инструменты, корректирующие слои и несколько текстур. Начнем!
На создание этого эффекта меня вдохновили различные стили слоя, доступные на GraphicRiver .
1. Создаем текстовую основу
Шаг 1
Создаем новый документ размером 3500 х 2000 пикселей.
Затем добавляем текст, используя шрифт HWT Artz. Размер текста устанавливаем на 600 pt и Tracking (Трэкинг) на 150 pt.

Шаг 2
Называем текстовый слой «Текст», кликаем по нему правой кнопкой мышки и выбираем Convert to Shape (Преобразовать в кривые).

2. Создаем обводку
Шаг 1
Дублируем текстовый слой (Ctrl+J) и называем копию «Обводка 1».

Шаг 2
Берем Direct Selection Tool (A) (Частичное выделение) и переходим на верхнюю панель инструментов.
Примечание: в некоторых версиях программы инструмент Direct Selection Tool переводится как «Стрелка»
Устанавливаем Fill (Заливка) на None (Нет), Size (Размер) на 25 и в качестве цвета обводки выбираем черный. Затем кликаем на кнопку выбора типа обводки и в выпадающем меню Align (Выравнивание) выбираем Outside (Снаружи).

Шаг 3
Дублируем слой «Обводка 1» и называем копию «Обводка 2». Меняем ширину обводки дубликата на 35.

Шаг 4
Дублируем слой «Обводка 2» и называем копию «Обводка 3». Затем меняем ширину обводки дубликата на 50.

3. Создаем 3D-слои
Шаг 1
Для каждого слоя с текстом применяем 3 D - New 3D Extrusion from Selected Path (3D - Новая 3D-экструзия из выделенного контура).

Шаг 2
Выбираем все 3D-слои, которые у нас есть и переходим 3 D - Merge 3D Layers (3D - Слияние 3D-слоев).

4. Работаем с 3D-сценой
Шаг 1
Чтобы иметь доступ к параметрам 3D-объектов, мы должны открыть две панели: панель 3D и Properties (Свойства) (обе находятся в главном меню Window (Окно)).
На панели 3D находится список всех компонентов сцены и, если выбрать один из них, мы сможем редактировать его параметры на панели Properties (Свойства). Поэтому всегда обращайте внимание на то, выбран ли нужный объект, прежде чем редактировать его.

Шаг 2
Если активировать Move Tool (V) (Перемещение), в верхней части панели параметров появится набор специальных 3D-режимов.
Если выбрать один из них, то с выбранным объектом сцены можно производить определенные манипуляции (перемещение, вращение, масштабирование и т.д.).
Также мы будем использовать эти режимы, чтобы менять вид из камеры.

5. Редактируем сетку 3D-объекта
Шаг 1
На панели 3D выбираем элемент Text (Текст), затем на панели свойств устанавливаем Extrusion Depth (Глубина экструзии) на 200.

Шаг 2
Выделяем все три компонента с обводкой и устанавливаем их Extrusion Depth (Глубина экструзии) на 35.

6. Редактируем капитель 3D-объекта
Шаг 1
Снова выделяем компонент Text (Текст) на панели 3D. Затем кликаем на кнопку Cap (Капитель) в верхней части панели свойств.
Устанавливаем Sides (Стороны) на Front and Back (Спереди и сзади), Bevel Width (Ширина фаски) на 5%, Contour (Контур) на Half Round (Полукруг) и Inflate - Strength (Раздувание - Интенсивность) на 10%.

Шаг 2
Теперь жмем на кнопку Stroke (Обводка) на панели свойств. Устанавливаем Sides (Стороны) на Front and Back (Спереди и сзади), Bevel Width (Ширина фаски) на 20%, Contour (Контур) на Ring (Кольцо).

7. Настраиваем размещение объектов сцены
Шаг 1
На панели 3D выделяем все компоненты текста (сам текст и три обводки), затем кликаем на значок меню в правом верхнем углу панели и выбираем Move Object to Ground Plane (Переместить объект на плоскость основания).

Шаг 2
Берем Move Tool (V) (Перемещение) и используем 3D-оси, чтобы отделить обводки друг от друга.
Стрелки на концах осей двигают объекты, маленькая дуга, которая идет дальше, отвечает за поворот, а с помощью куба можно масштабировать объект. Центральный куб, из которого выходят оси, нужен для равномерного масштабирования объекта. Чтобы выполнить какое-то действие с осями, просто кликаем по ним и тянем мышкой.
Также вы можете перейти в меню View - Show - 3D Secondary View (Вид - Показать - Второстепенный 3D-вид), кликнуть на маленькую стрелку в левой части и выбрать Top (Вид сверху), чтобы лучше контролировать процесс перемещения обводок.

Шаг 3
Убедитесь, что самая широкая обводка находится сзади, а самая узкая - спереди текста.

8. Применяем текстуру с блестками
Шаг 1
На панели 3D выбираем Text Front Inflation Material (Материал передней выпуклости), затем на панели свойств кликаем на значок Diffuse (Рассеивание) и выбираем Edit Texture (Редактировать текстуру).

Шаг 2
Размещаем текстуру с блестками над текстовым слоем на панели слоев и масштабируем ее так, чтобы она перекрывала весь текст.

Шаг 3
Жмем Ctrl+U, чтобы открыть окно настроек Hue /Saturation (Цветовой тон/Насыщенность), активируем Colorize (Тонировка) и устанавливаем Hue (Цветовой тон) на 37.
Переходим File - Save (Файл - Сохранить), затем File - Close (Файл - Закрыть), чтобы вернуться к 3D-сцене.

9. Настраиваем выпуклость материала
Шаг 1
На панели 3D выделяем компоненты Text Front Inflation Material (Материал передней выпуклости), Text Front Bevel Material (Материал переднего скоса), Text Back Bevel Material (Материал заднего скоса) и Text Back Inflation Material (Материал задней выпуклости). На панели Properties (Свойства) настраиваем компоненты:
- Specular (Цвет блика): (221, 161, 32)
- Shine (Блеск): 50
- Reflection (Отражение): 20
- Bump (Рельеф): 3
- Refraction (Коэффф. преломления): 1.299

Шаг 2
Выделяем Text Front Inflation Material (Материал передней выпуклости), кликаем на значок папки возле параметра Bump (Рельеф) и выбираем Load Texture (Загрузить текстуру) и находим текстуру металла.

Шаг 3
Снова кликаем на иконку папку возле параметра Bump (Рельеф) и выбираем Edit UV Properties (Редактировать UV-свойства).

Шаг 4
Устанавливаем оба параметра Tile (Мозаика) на 1.

Шаг 5
Теперь выделяем Text Front Bevel Material (Материал переднего скоса), Text Back Bevel Material (Материал заднего скоса) и Text Back Inflation Material (Материал задней выпуклости). Кликаем на иконку папки возле Bump (Рельеф) и в выпадающем списке выбираем текстуру Metallic_Silver.

10. Настраиваем материал экструзии текста
Шаг 1
Выделяем компонент Text Extrusion Material (Материал экструзии), кликаем на иконку рядом с Diffuse (рассеивание) и выбираем Remove Texture (Удалить текстуру).

Шаг 2
Настраиваем остальные параметры:
- Diffuse (Рассеивание): (232, 226, 211)
- Specular (Цвет блика): (153, 151, 137)
- Shine (Блеск): 20
- Reflection (Отражение): 20
- Roughness (Плавность): 31
- Refraction (Коэфф. преломления): 1.2

11. Редактируем материал обводки
Шаг 1
Выделяем все материалы передней/задней выпуклостей и скосов для всех трех обводок, затем удаляем текстуру Diffuse
- Diffuse (Рассеивание): (92, 90, 83)
- Specular (Цвет блика): (170, 168, 152)
- Shine (Блеск): 50
- Reflection (Отражение): 20
- Refraction (Коэфф. преломления): 1.2

Шаг 2
Выделяем материалы экструзии всех обводок, удаляем текстуру Diffuse (Рассеивание) и настраиваем остальные параметры:
- Diffuse (Рассеивание): (228, 183, 63)
- Specular (Цвет блика): (51, 51, 51)
- Shine (Блеск): 20
- Reflection (Отражение): 20
- Refraction (Коэфф. преломления): 1.2

12. Настраиваем освещение сцены
Шаг 1
Выделяем компонент Infinite Light (Бесконечный свет) и на панели свойств устанавливаем Intensity (Интенсивность) на 50% и Shadow - Softness (Тень - Сглаживание) на 30%.

Шаг 2
С помощью Move Tool (V) (Перемещение) вы можете двигать источник света или кликнуть на иконку Coordinates (Координаты) на панели Properties (Свойства) и ввести числовые значения координат.

Шаг 3
Выбираем компонент Environment (Окружающая среда), жмем на иконку возле параметра IBL (ИСБИ), выбираем Replace Texture (Заменить текстуру) и загружаем фото комнаты.

Шаг 4
Снова кликаем на иконки IBL (ИСБИ), выбираем Edit Texture (Редактировать текстуру), затем жмем Ctrl+U и устанавливаем Saturation (Насыщенность) на -65.
Сохраняем и закрываем файл.

Шаг 5
Устанавливаем Intensity (Интенсивность) на 50%.

Шаг 6
Вы можете двигать текстуру с помощью Move Tool (V) (Перемещение), пока не получите желаемый результат.

13. Визуализация текста и подготовка к дальнейшему редактированию
Шаг 1
Закончив создавать 3D-сцену, переходим 3 D - Render (3D - Рендеринг), чтобы визуализировать картинку. Рендеринг может занять достаточно много времени в зависимости от мощности вашего компьютера, но вы в любой момент можете остановить процесс нажатием клавиши Esc.

Шаг 2
Когда рендеринг закончится, кликаем правой кнопкой по 3D-слою и выбираем Convert to Smart Object (Преобразовать в смарт-объект).

Шаг 3
Переходим Image - Image Size (Изображение - Размер изображения) и устанавливаем Width (Ширина) на 1500 пикселей.

14. Добавляем корректирующие слои
Шаг 1
Жмем на кнопку Create new fill or adjustment layer (Создать новую заливку или корректирующий слой) в нижней части панели слоев и выбираем Selective Color (Выборочная коррекция цвета).

Шаг 2
Трансформируем корректирующий слой в обтравочную маску для слоя с надписью (Ctrl+Alt+G) и настраиваем его:
Yellows (Желтые):
- Cyan (Голубой): 9
- Magenta (Пурпурный): 6
- Yellow (Желтый): 13
- Black (Черный): 3
Greens (Зеленые):
- Black (Черный): -80
Cyans (Голубые):
- Black (Черный): -50

Whites (Белые):
- Cyan (Голубой): -15
- Magenta (Пурпурный): 10
- Yellow (Желтый): 20
- Black (Черный): -90
Neutrals (Нейтральные):
- Cyan (Голубой): -2
- Yellow (Желтый): 5
Blacks (Черные):
- Cyan (Голубой) : -5
- Magenta (Пурпурный): 5
- Yellow (Желтый): -20
- Black (Черный): 5

Таким образом, мы улучшили цвета картинки.

Шаг 3
Levels (Уровни), также трансформируем его в обтравочную маску и устанавливаем Highlights (Яркие тона) на 27, Gamma (Средние тона) на 1,03 и Shadows (Темные тона) на 231.
Это улучшит контрастность работы.

15. Создаем фон
Шаг 1
Выше фонового слоя добавляем слой с градиентной заливкой. Цвета используем следующие (справа-налево): #8f8e8e, #ebeaea и #8f8e8e.
Устанавливаем Angle (Угол) на 105 и Scale (Масштаб) на 250. Вы можете мышкой перемещать градиент внутри рабочей области, чтобы подобрать наилучшее расположение.

Шаг 2
Выше градиентного слоя вставляем картинку с эффектом боке. При необходимости регулируем ее размер, переименовываем слой на «Блестки» и устанавливаем режим смешивания на Soft Light (Мягкий свет).

Шаг 3
Добавляем корректирующий слой Hue /Saturation (Цветовой тон/Насыщенность) и трансформируем его в обтравочную маску для слоя с блестками, активируем Colorize (Тонировка) и устанавливаем Hue (Цветовой тон) на 40.

Шаг 4
Находим в наборе с картинками пузырей изображение hybrid03 и вставляем его выше слоя с блестками. Называем слой с пузырями «Фоновая текстура 1».
Screen

Шаг 5
Добавляем корректирующий слой Hue /Saturation (Цветовой тон/Насыщенность) и трансформируем его в обтравочную маску для слоя с пузырями, активируем Colorize (Тонировка) и устанавливаем Hue (Цветовой тон) на 38.

Шаг 6
Размещаем изображение Platinafx4 из набора с абстрактными картинками выше слоя «Фоновая текстура 1» и называем его «Фоновая текстура 2».
Меняем режим смешивания этого слоя на Screen (Осветление) и, при необходимости, корректируем размер.

Шаг 7
Добавляем корректирующий слой Hue /Saturation (Цветовой тон/Насыщенность) и трансформируем его в обтравочную маску для слоя «Фоновая текстура 2», активируем Colorize (Тонировка) и устанавливаем Hue (Цветовой тон) на 35.

16. Добавляем блики
Шаг 1
Активируем Brush Tool (B) (Кисть) и открываем панель Window - Brush (Окно - Кисть).
Выбираем любую понравившуюся кисть из набора со звездами и бликами. Затем настраиваем Shape Dynamics (Динамика формы): Size Jitter (Колебание размера) 50%, Angle Jitter (Колебание угла) 100%.

Шаг 2
Устанавливаем цвет переднего плана на #d6d6d6, создаем новый слой выше всех предыдущих, называем его «Блики» и устанавливаем режим смешивания на Overlay (Перекрытие).
Уменьшаем размер кисти до такого диаметра, при котором блики будут хорошо смотреться на тексте. Начинаем делать мазки в самых ярких местах.

17. Добавляем Карту градиента
Шаг 1
Добавляем корректирующий слой Gradient Map (Карта градиента) и меняем его режим смешивания на Soft Light (Мягкий свет) с непрозрачностью 15%.
В окне настройки градиента активируем параметр Dither (Дизеринг), затем выбираем цвета (слева-направо): #5a5871, #b79787 и #fdcd90.

Шаг 2
Поэкспериментируйте с разными цветами и непрозрачностью, чтобы получить уникальный результат.

Поздравляю, мы закончили!
В этом уроке мы создали текстовый слой, преобразовали его в контур и добавили обводку.
Затем конвертировали слои в 3D-объекты и настроили их внешний вид. После этого доработали освещение и визуализировали готовый текст.
В конце мы доработали цвета и фон, используя корректирующие слои, текстуры и кисть с бликами.



















